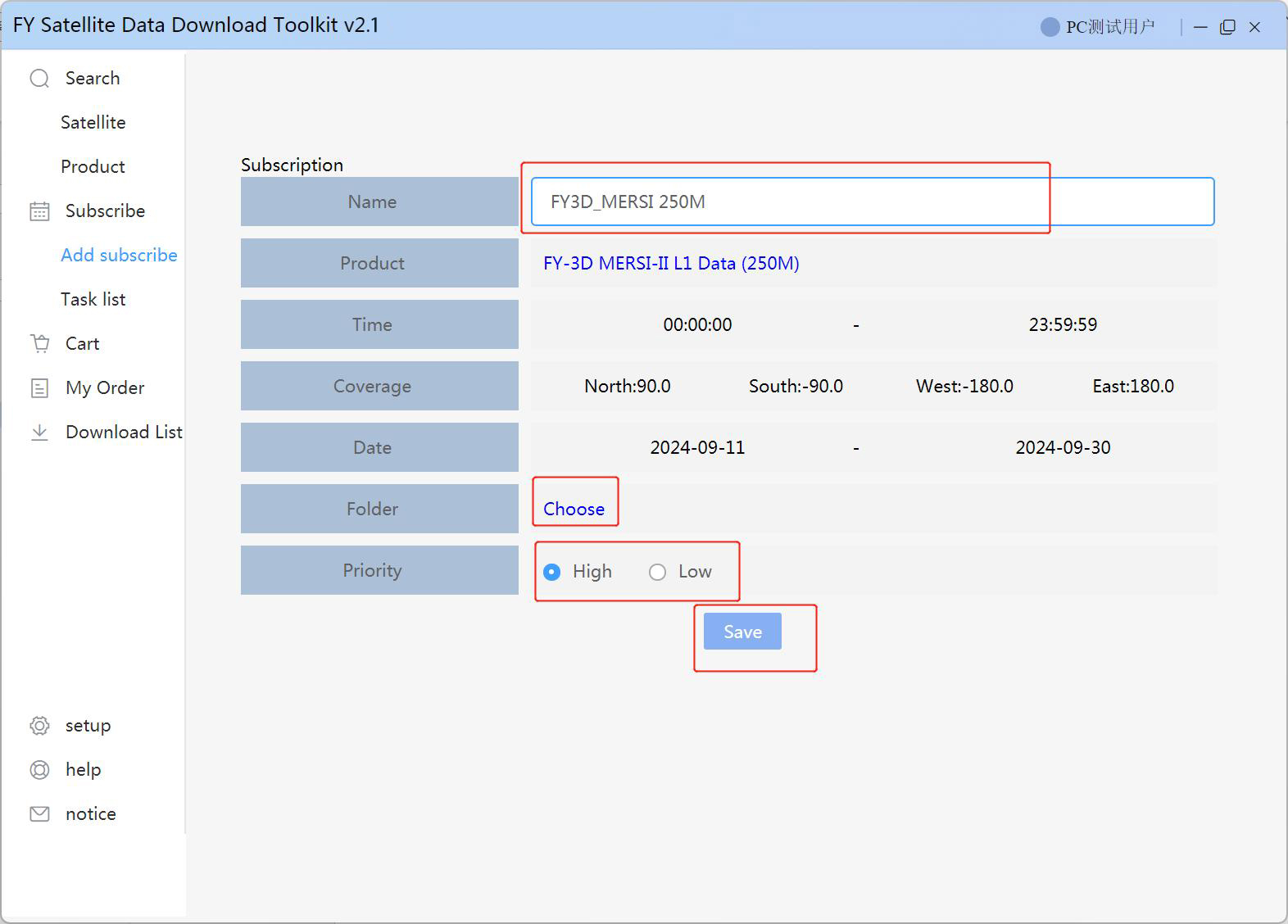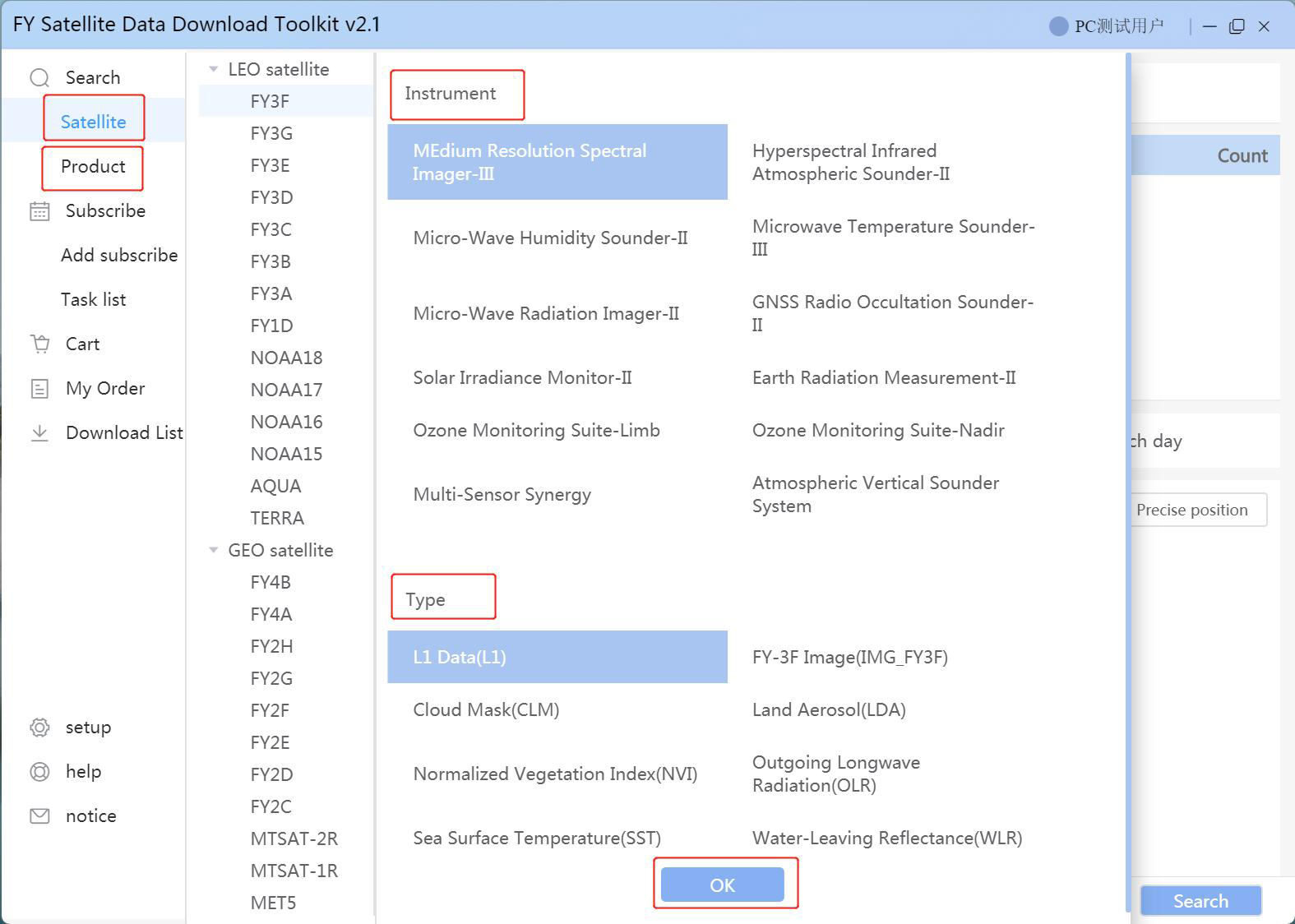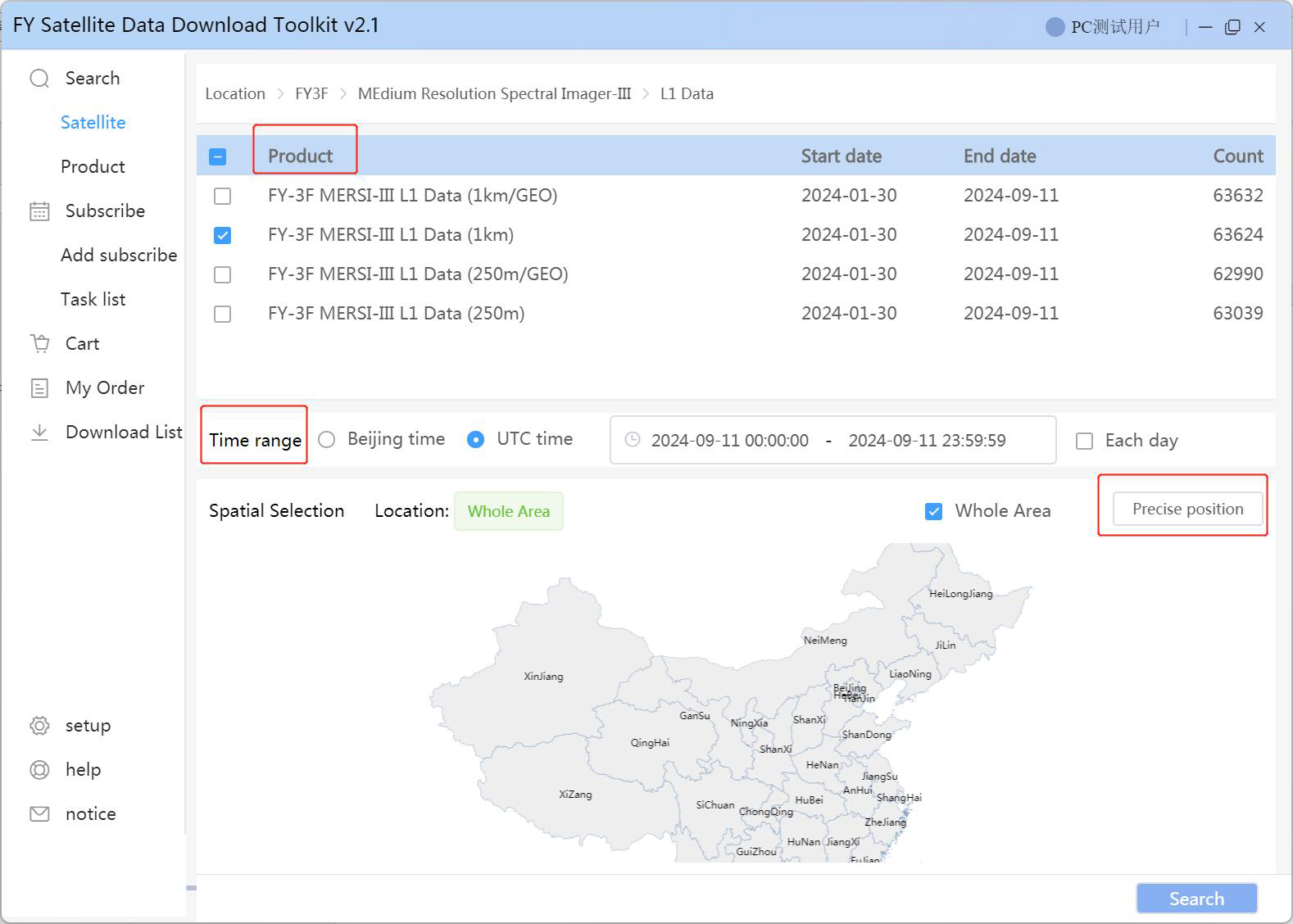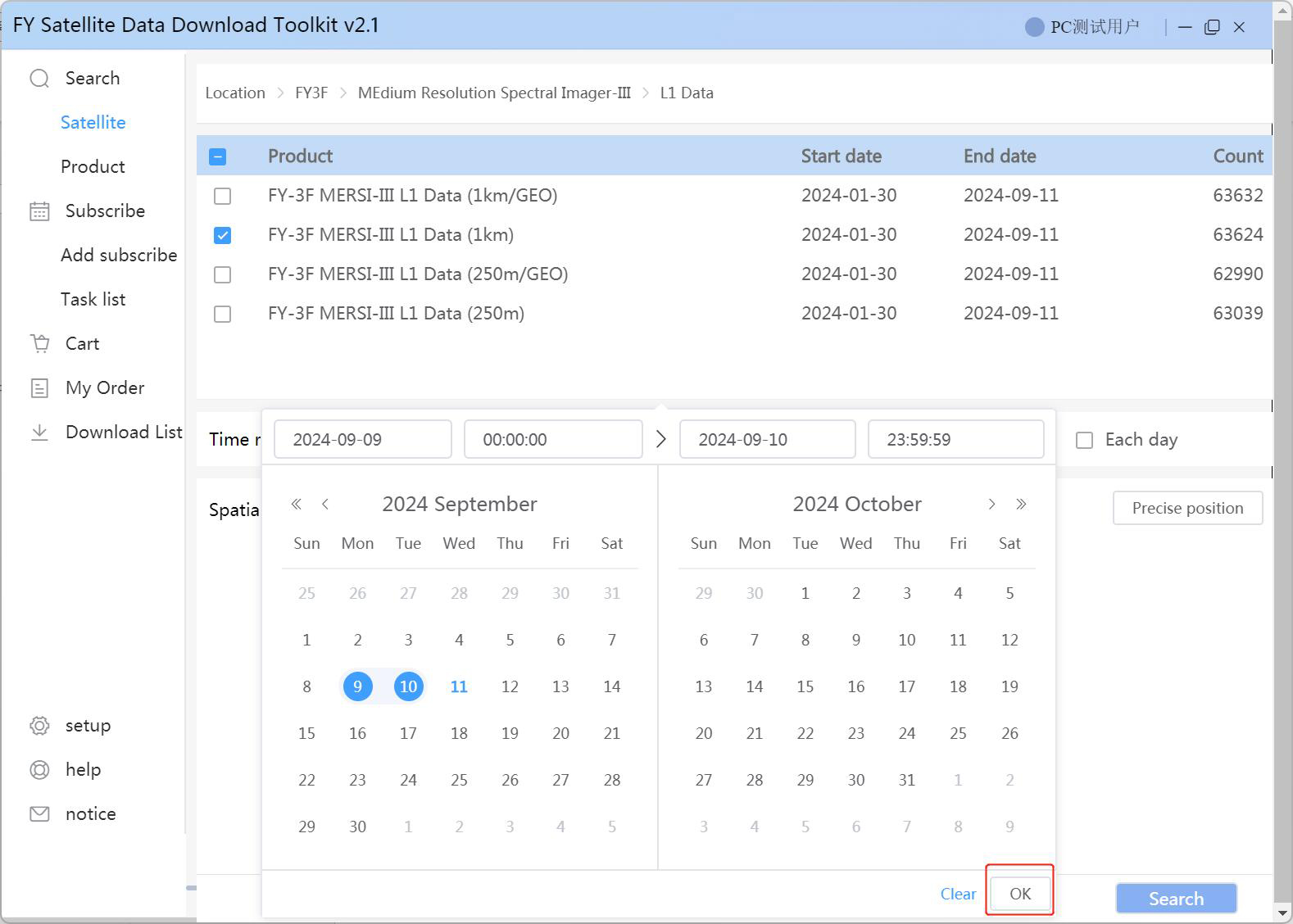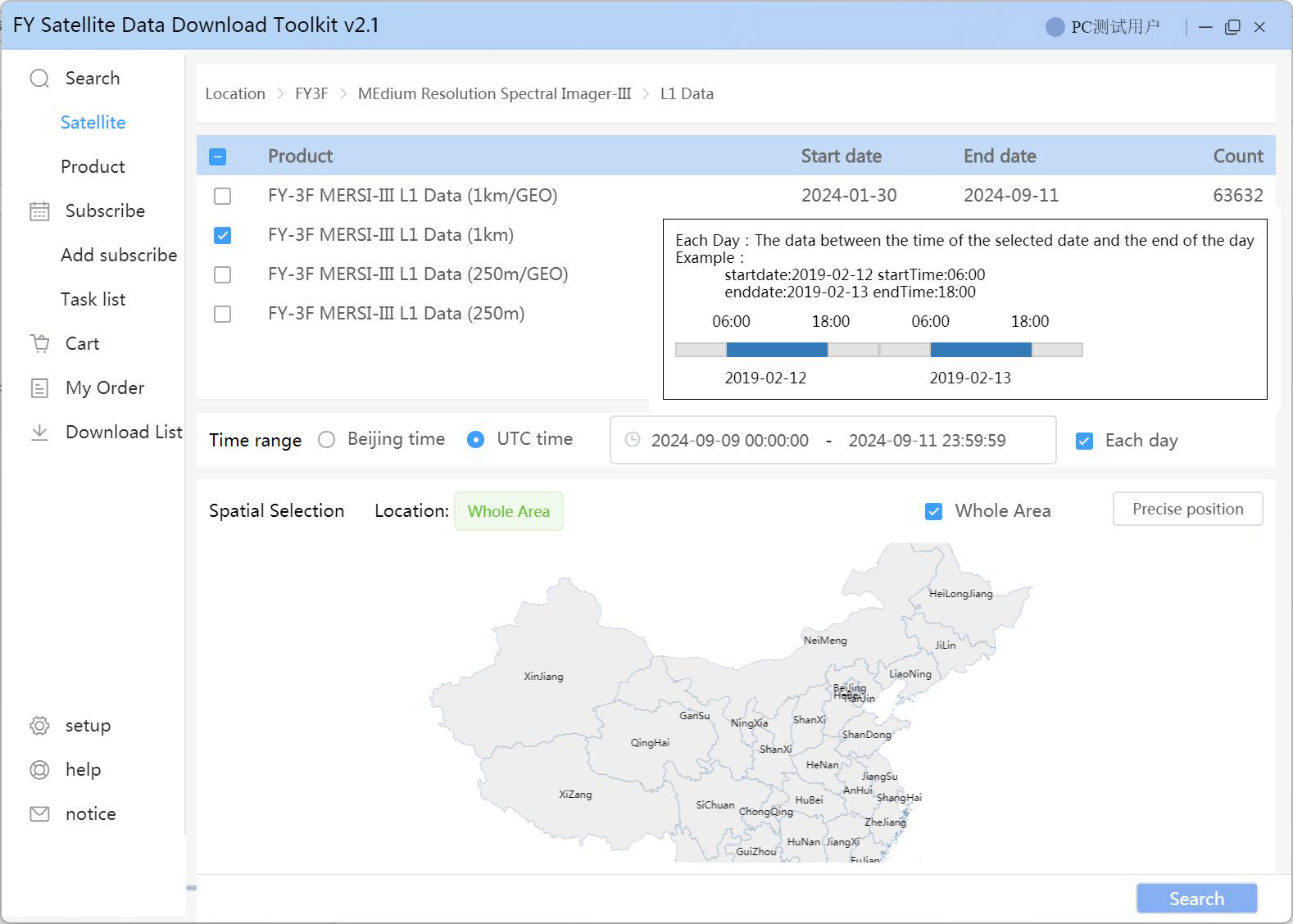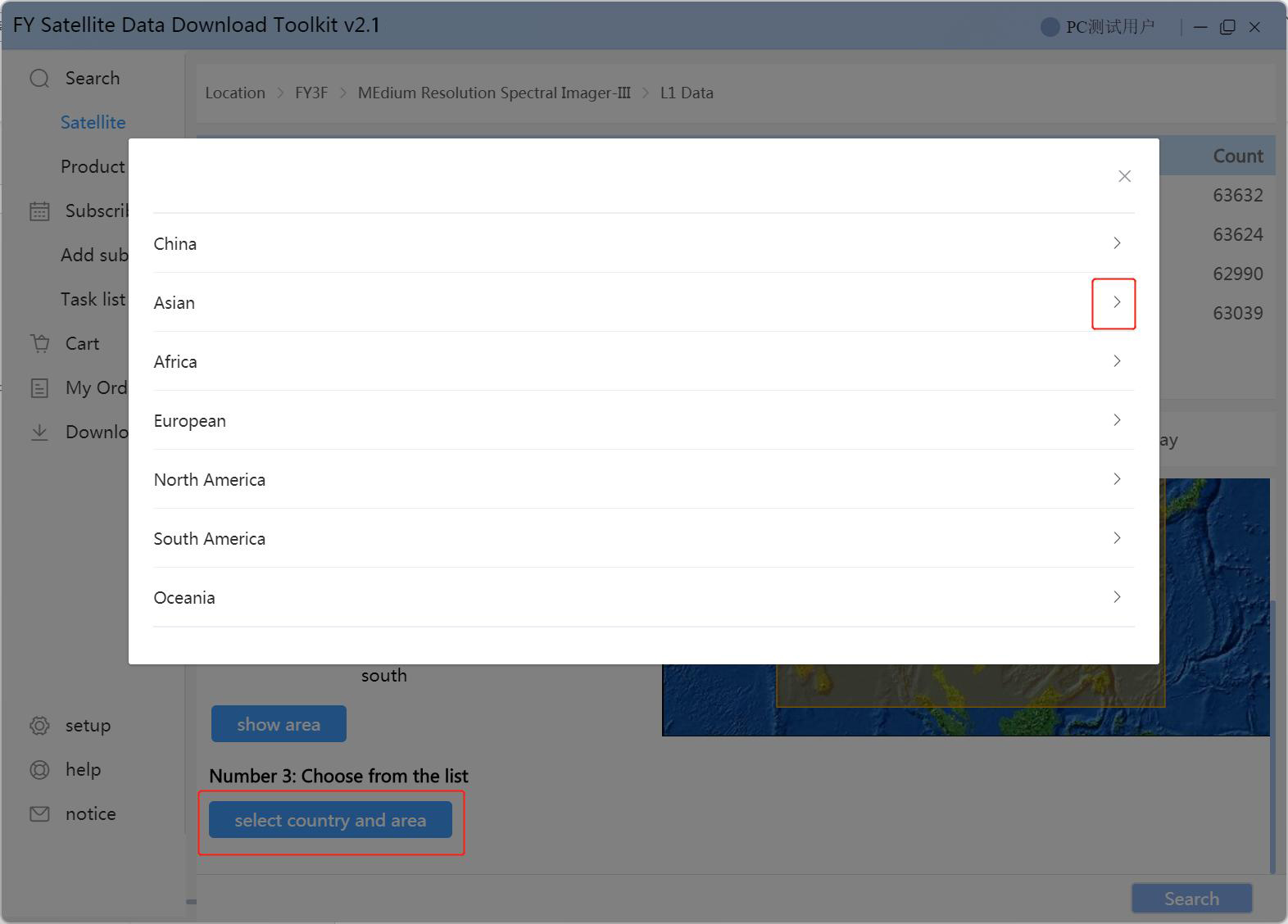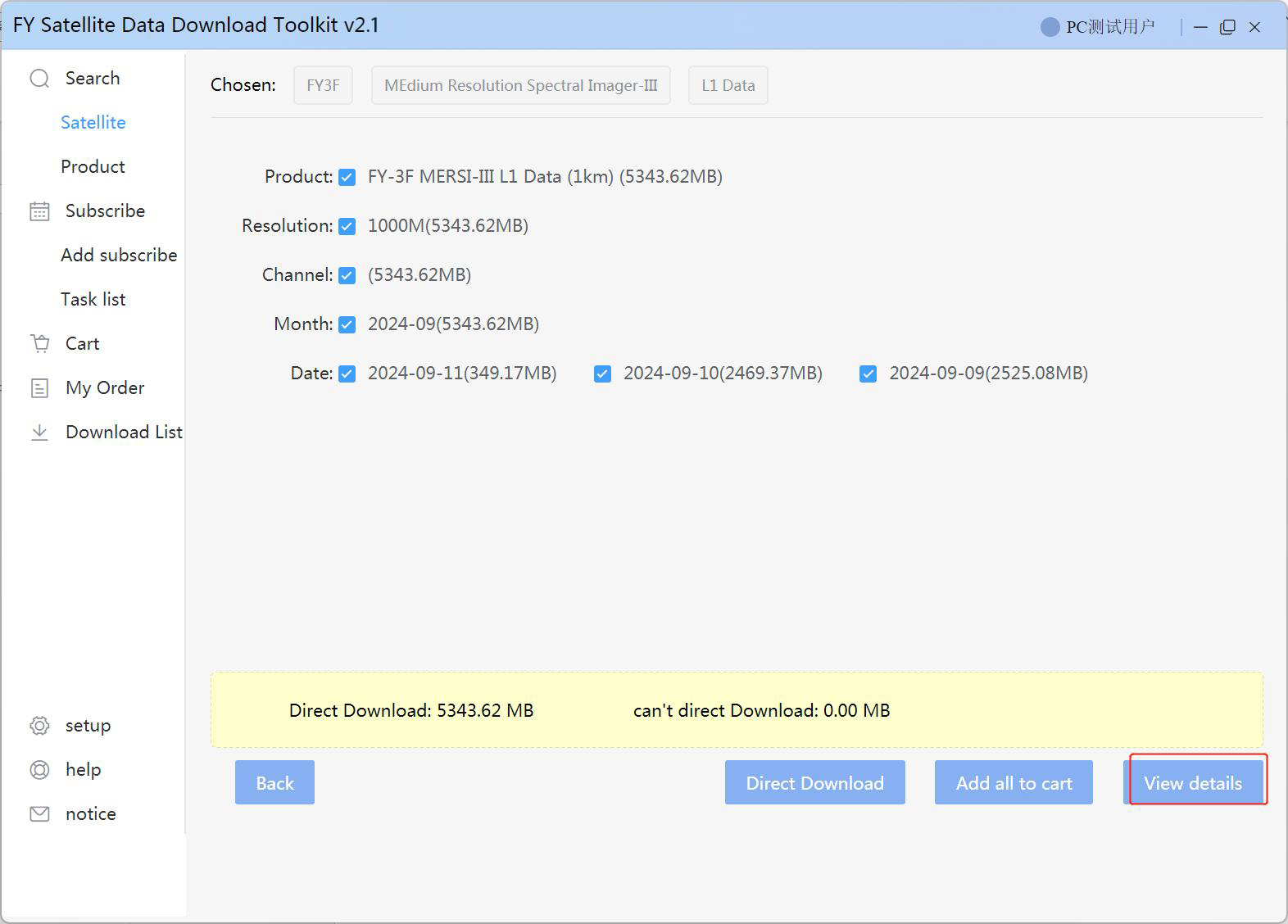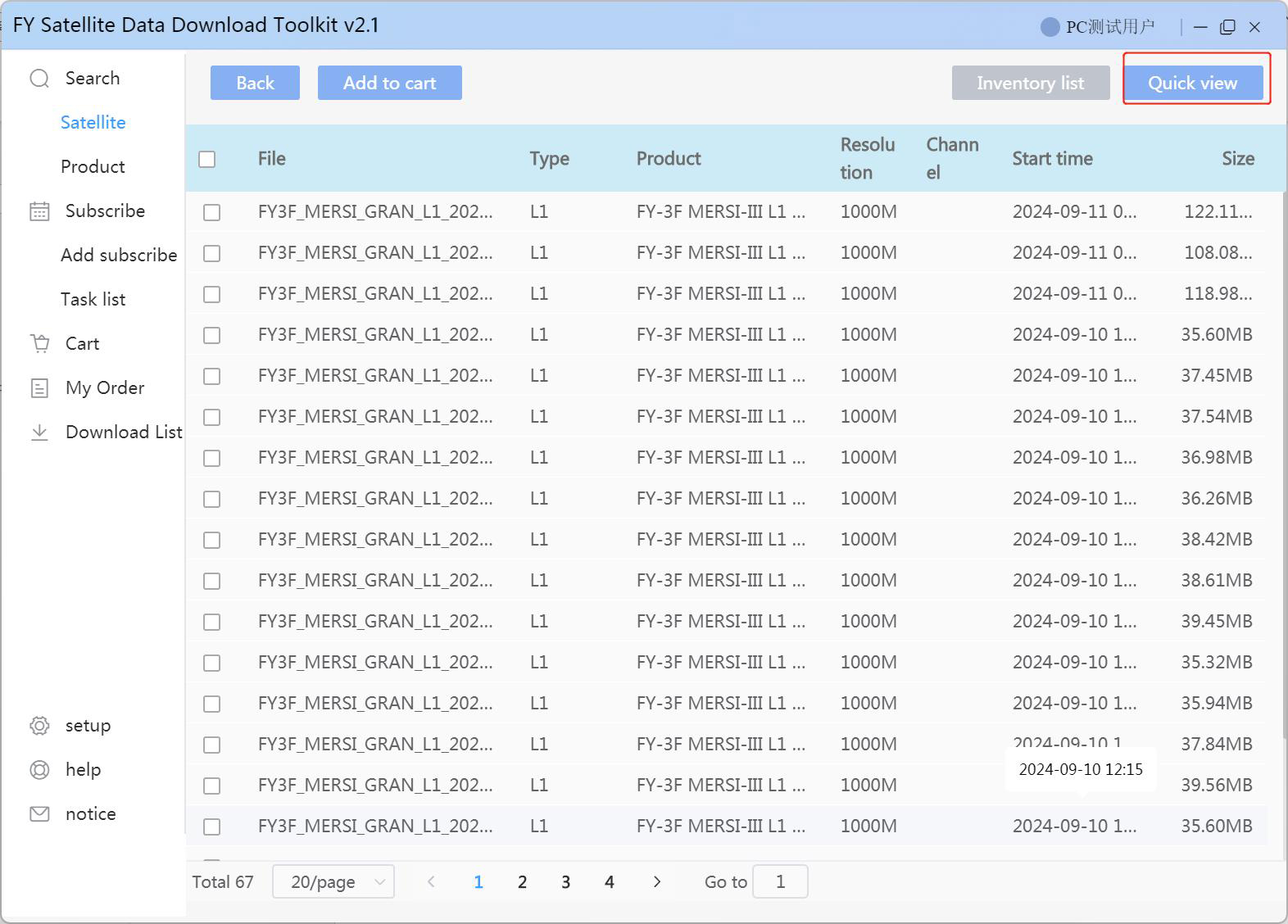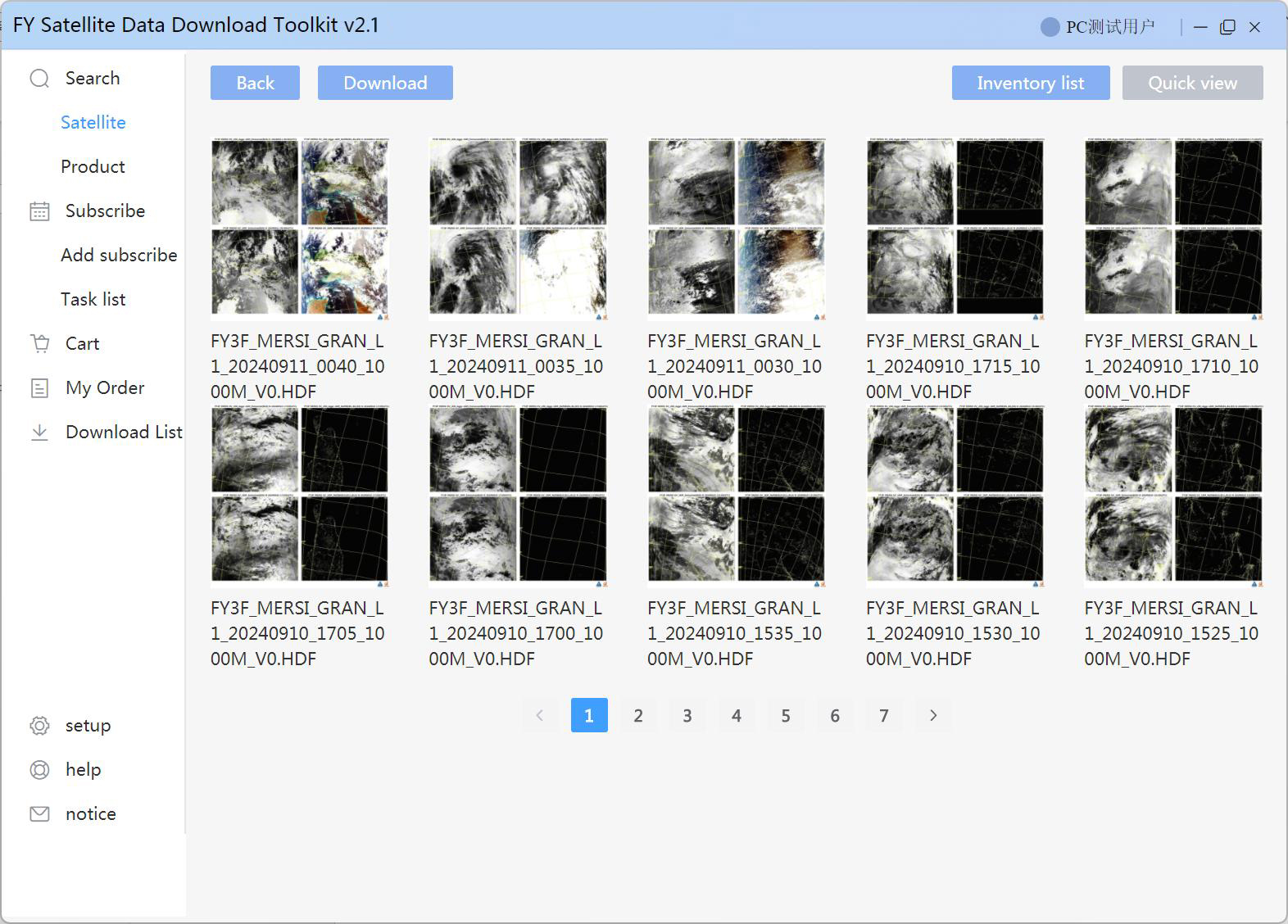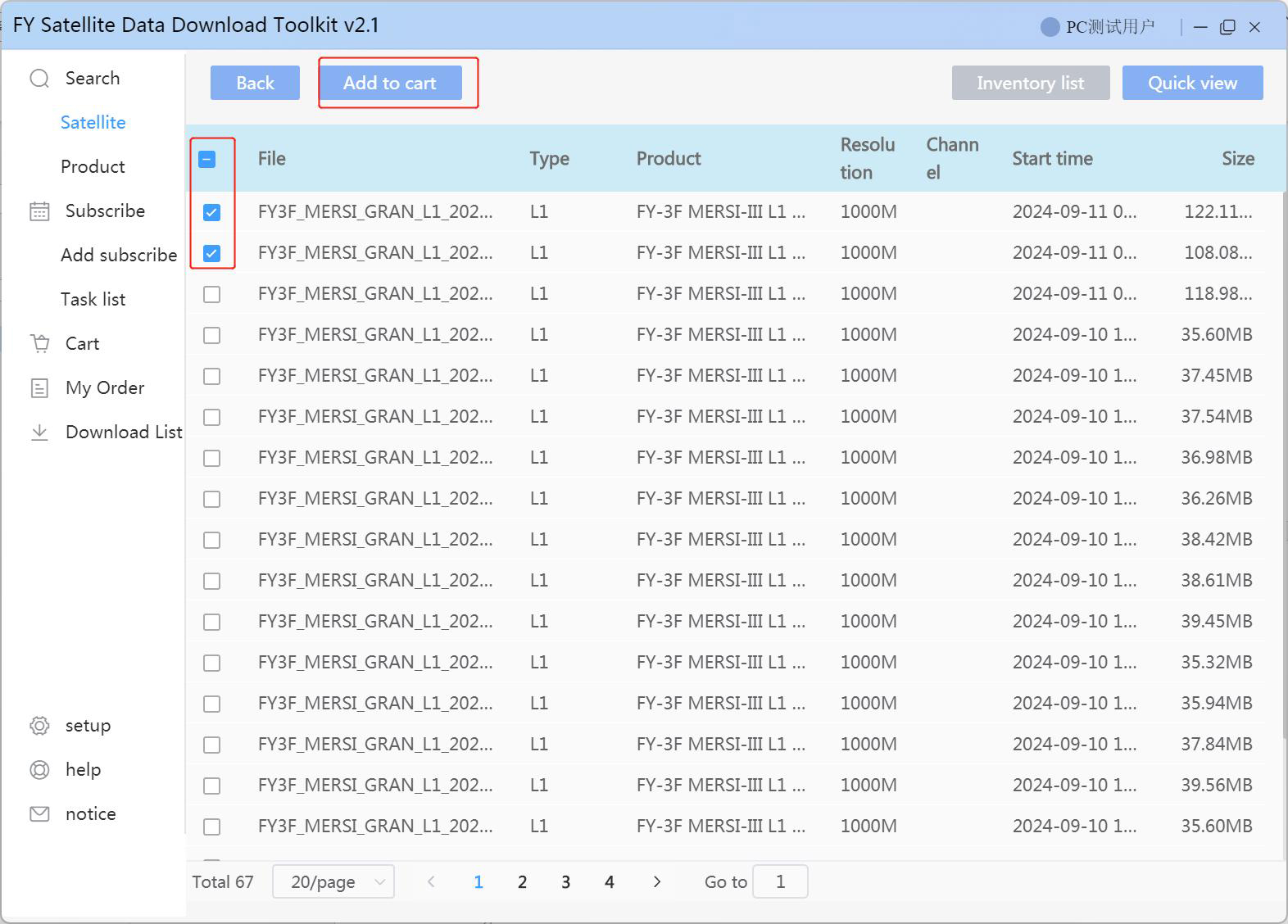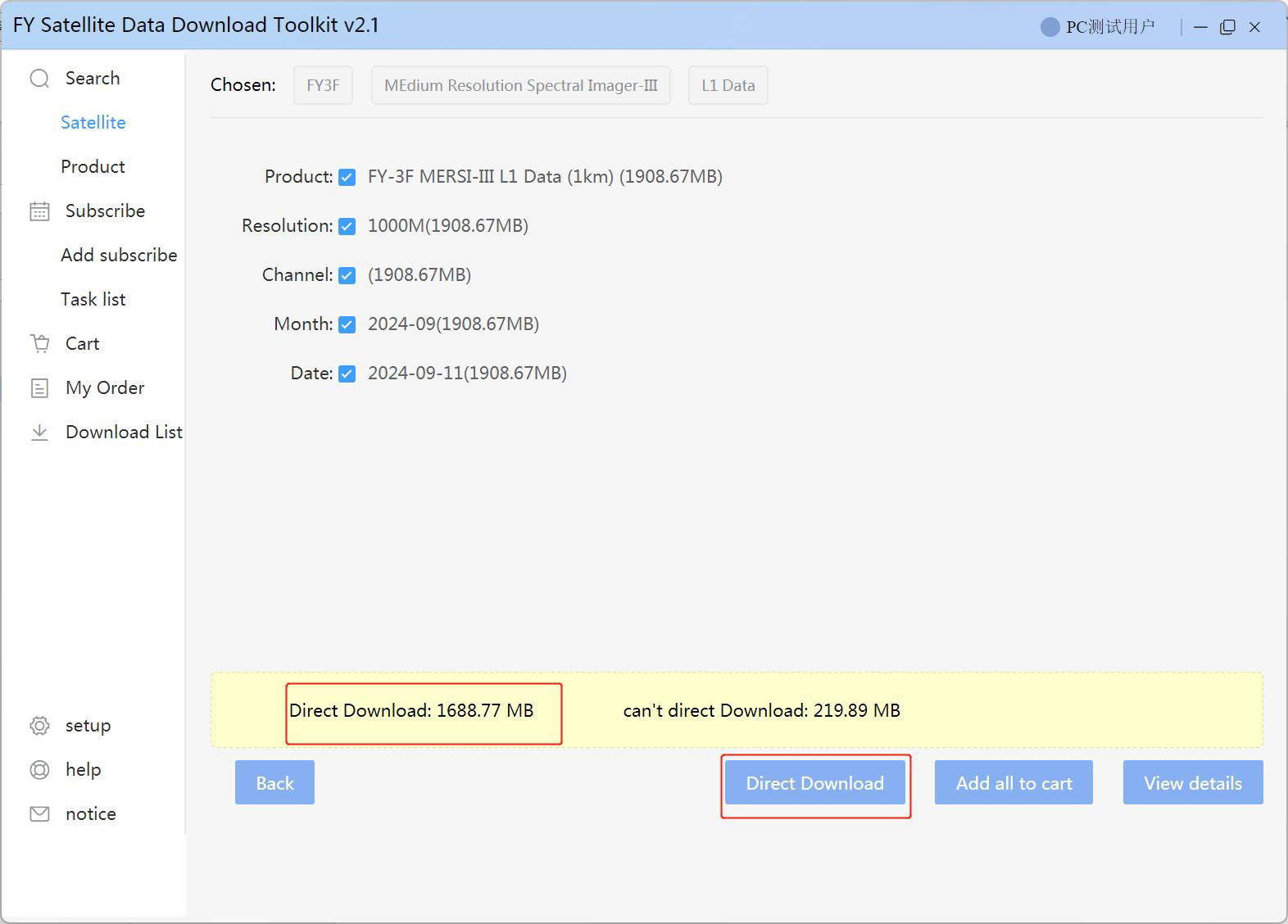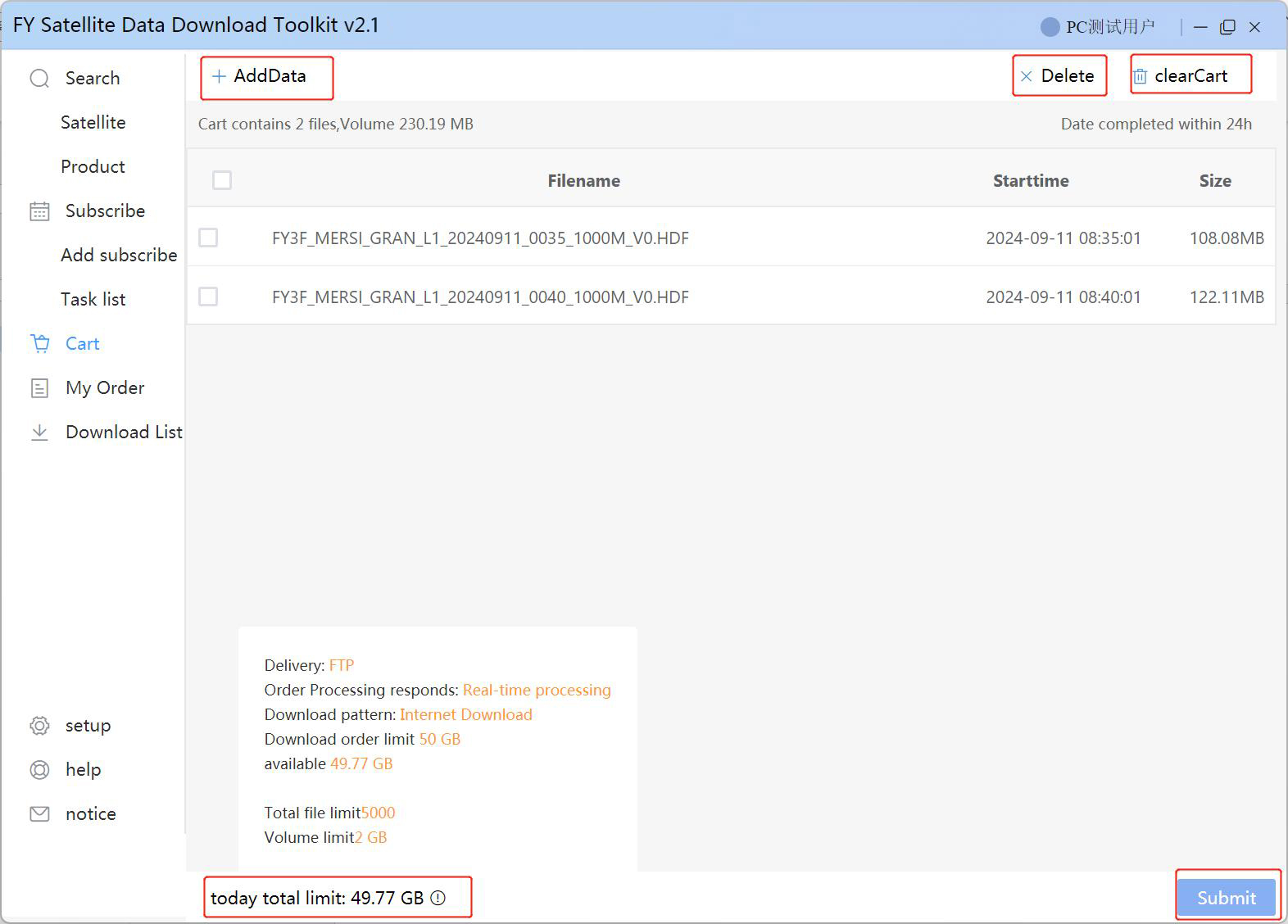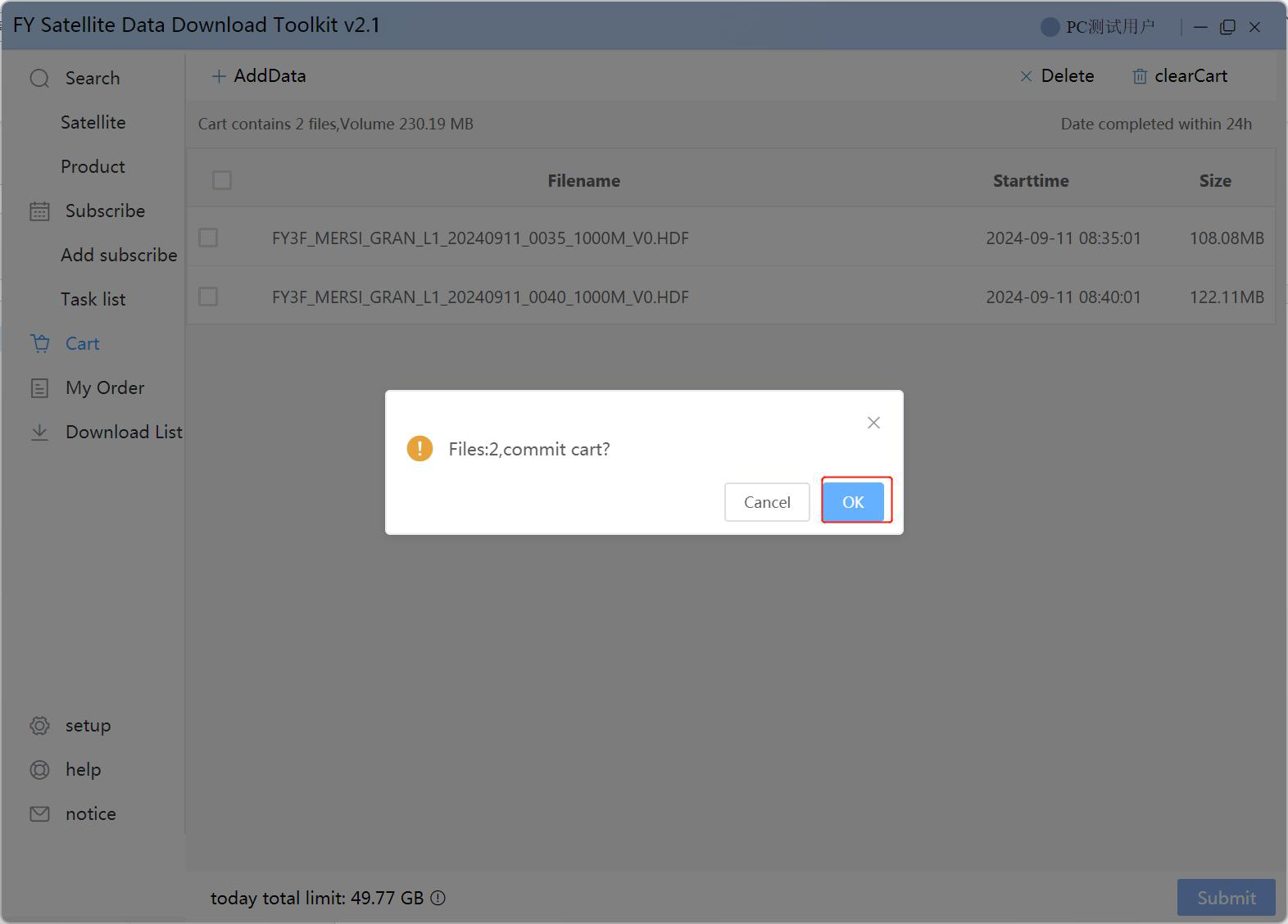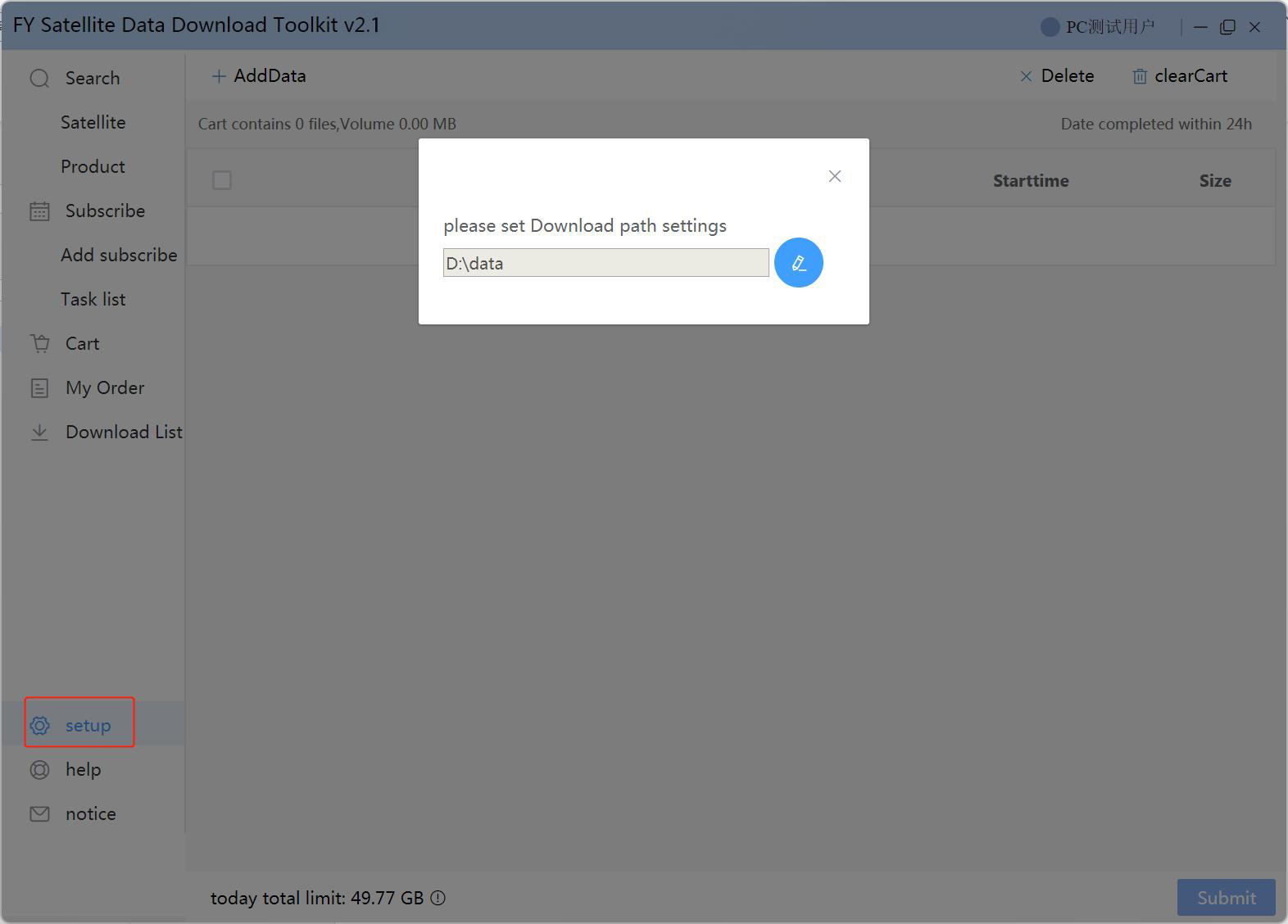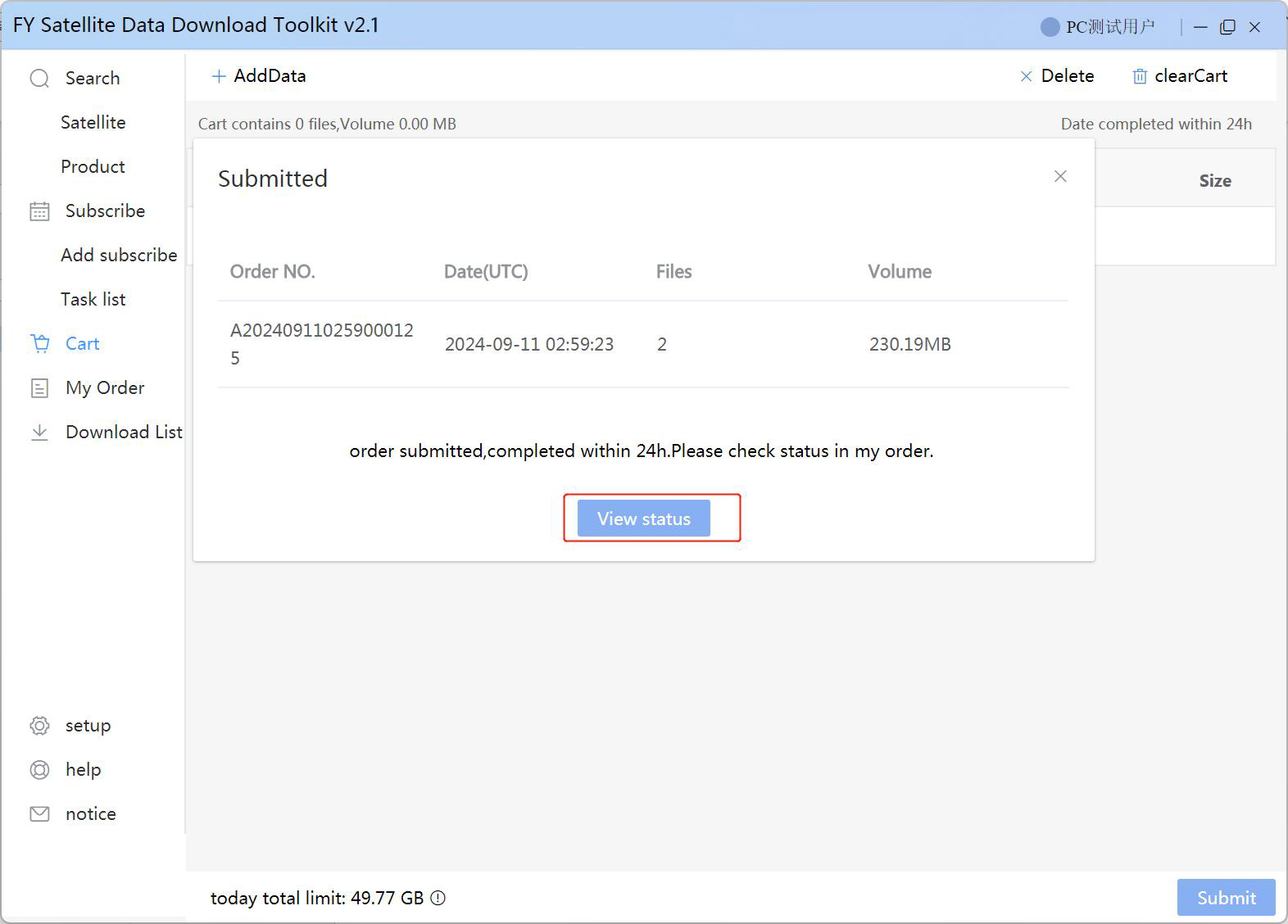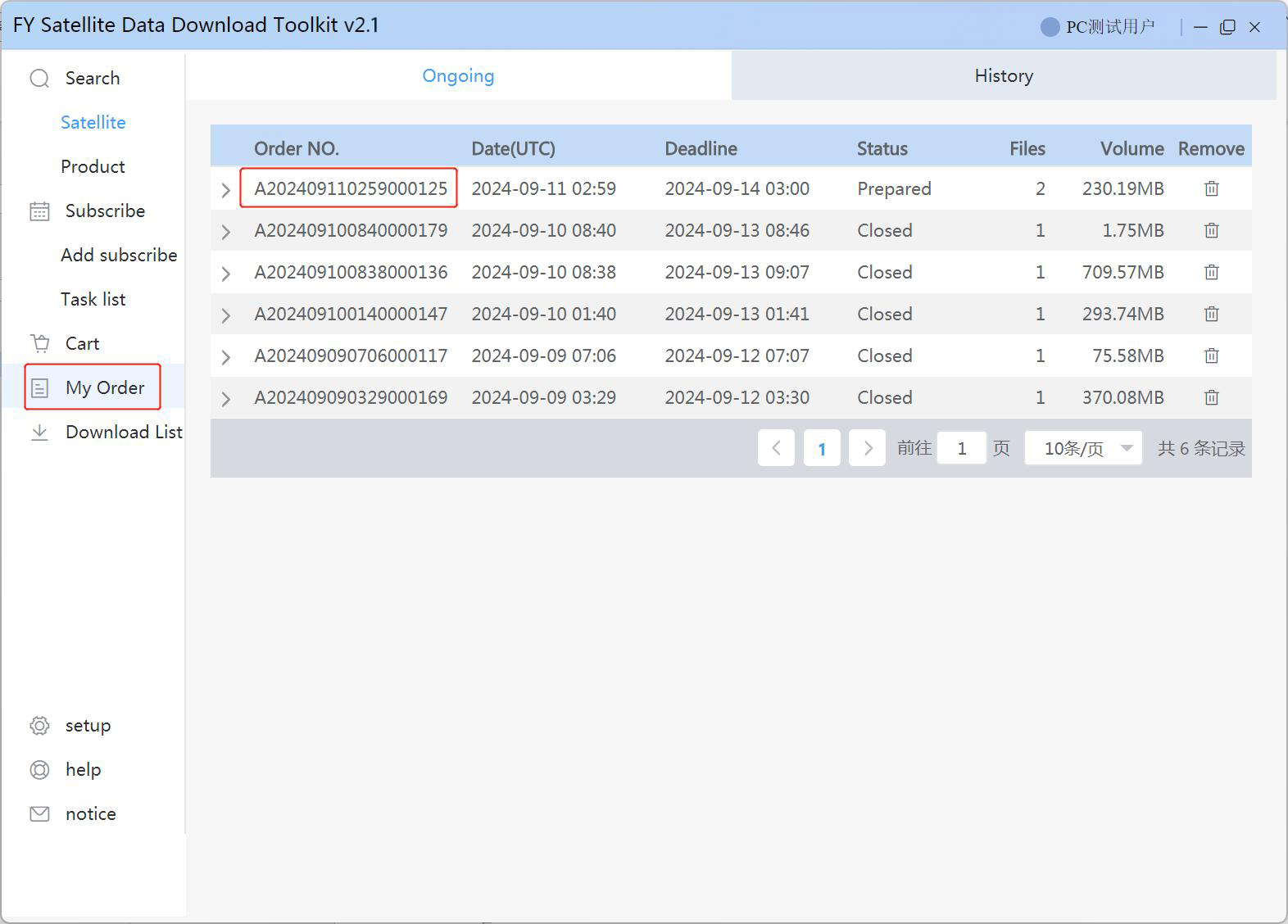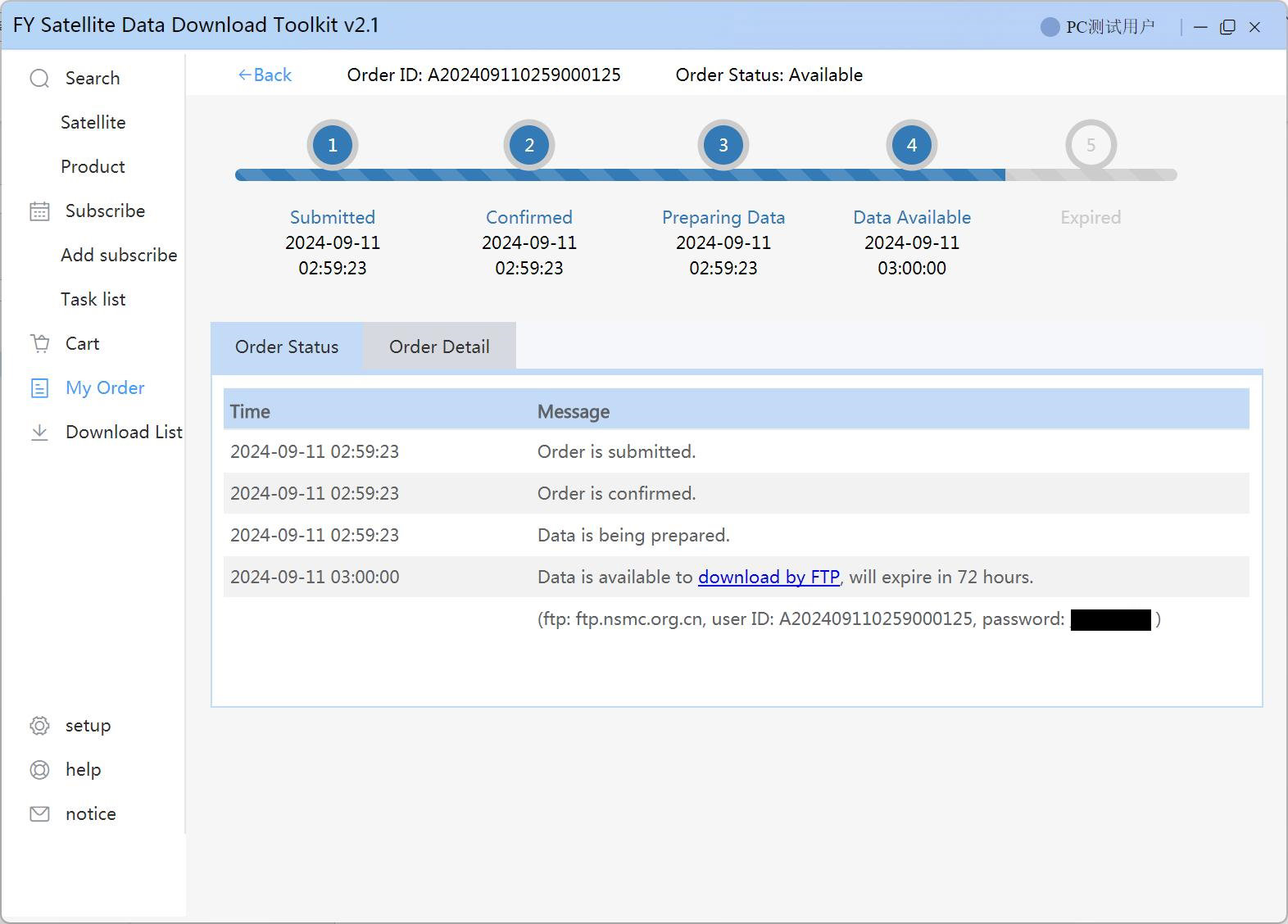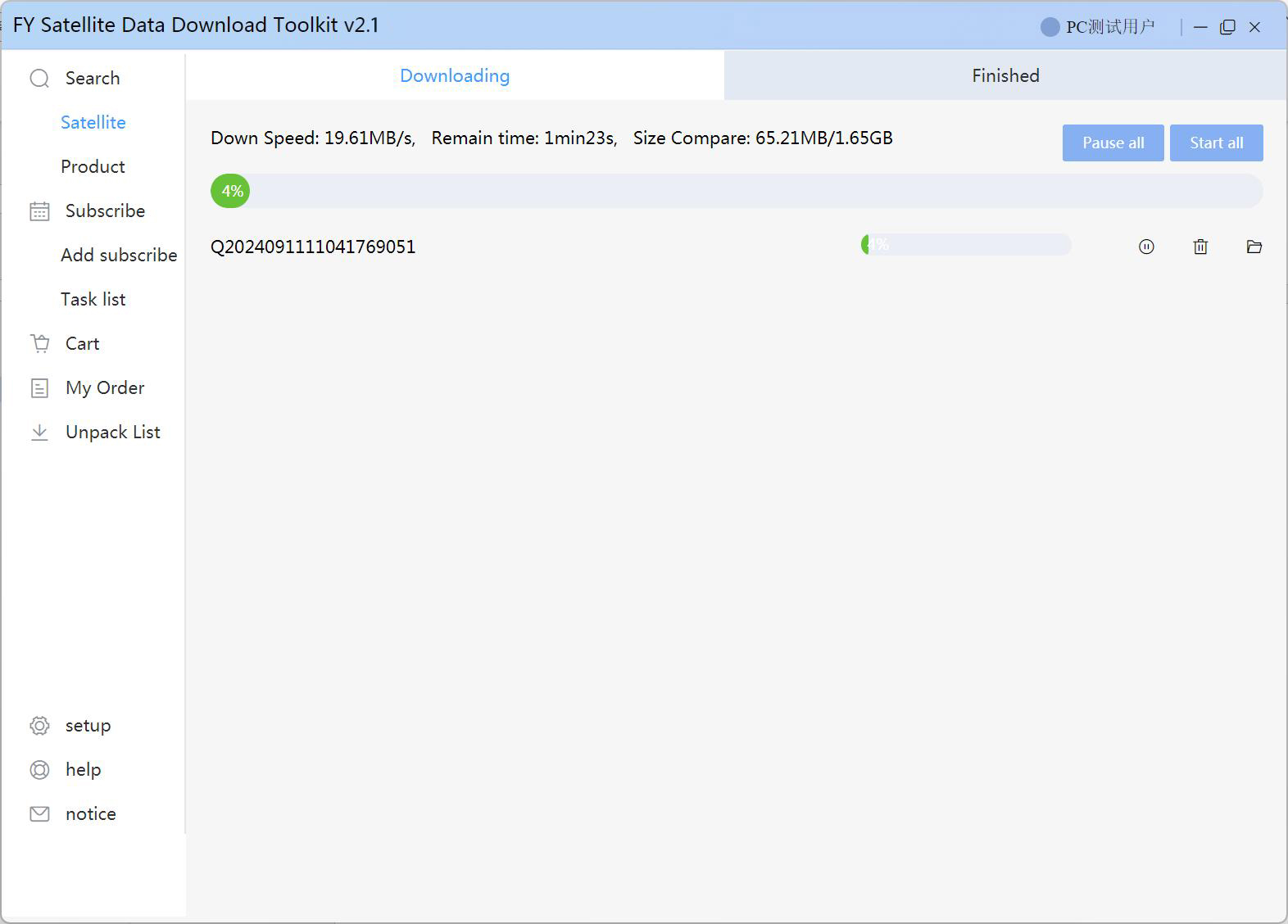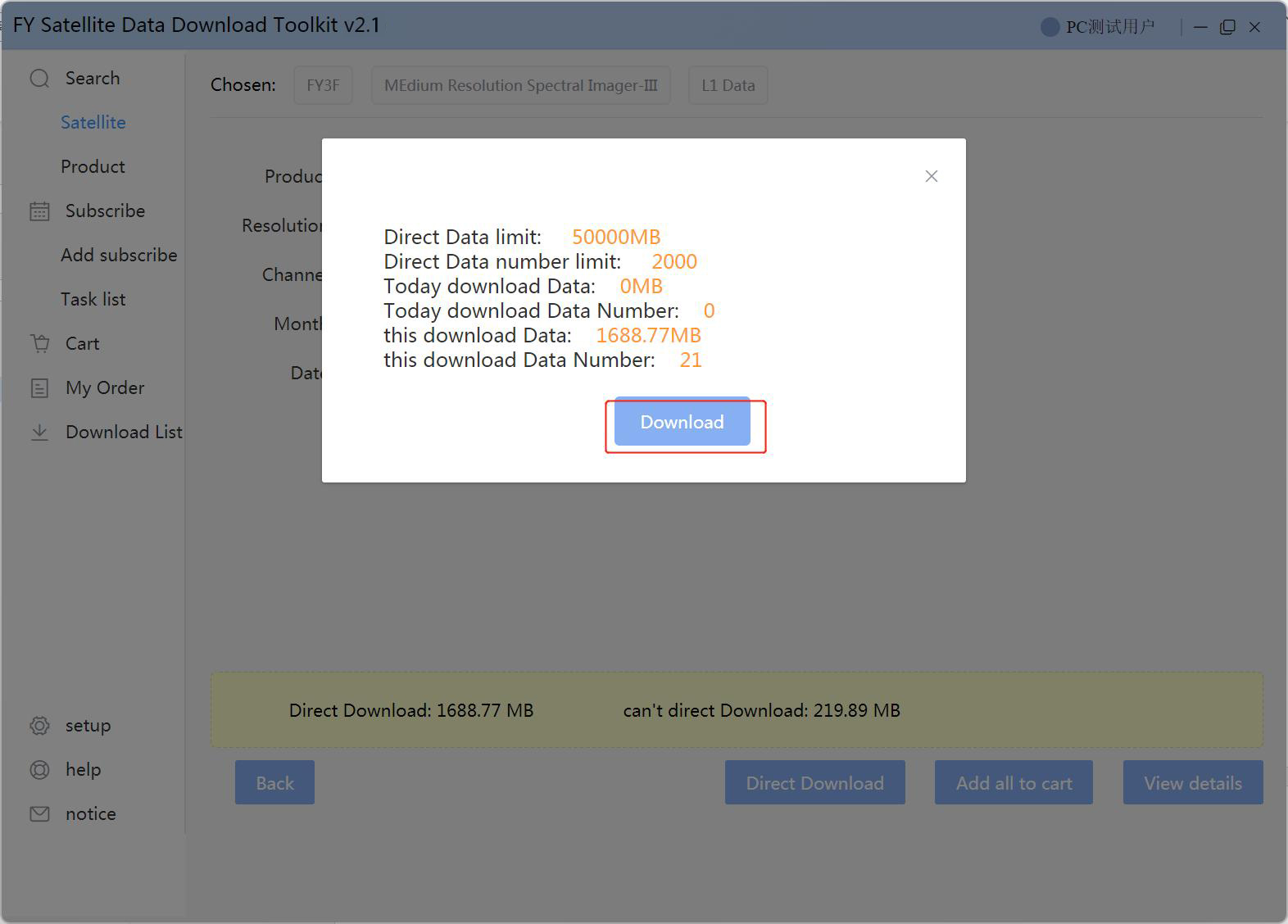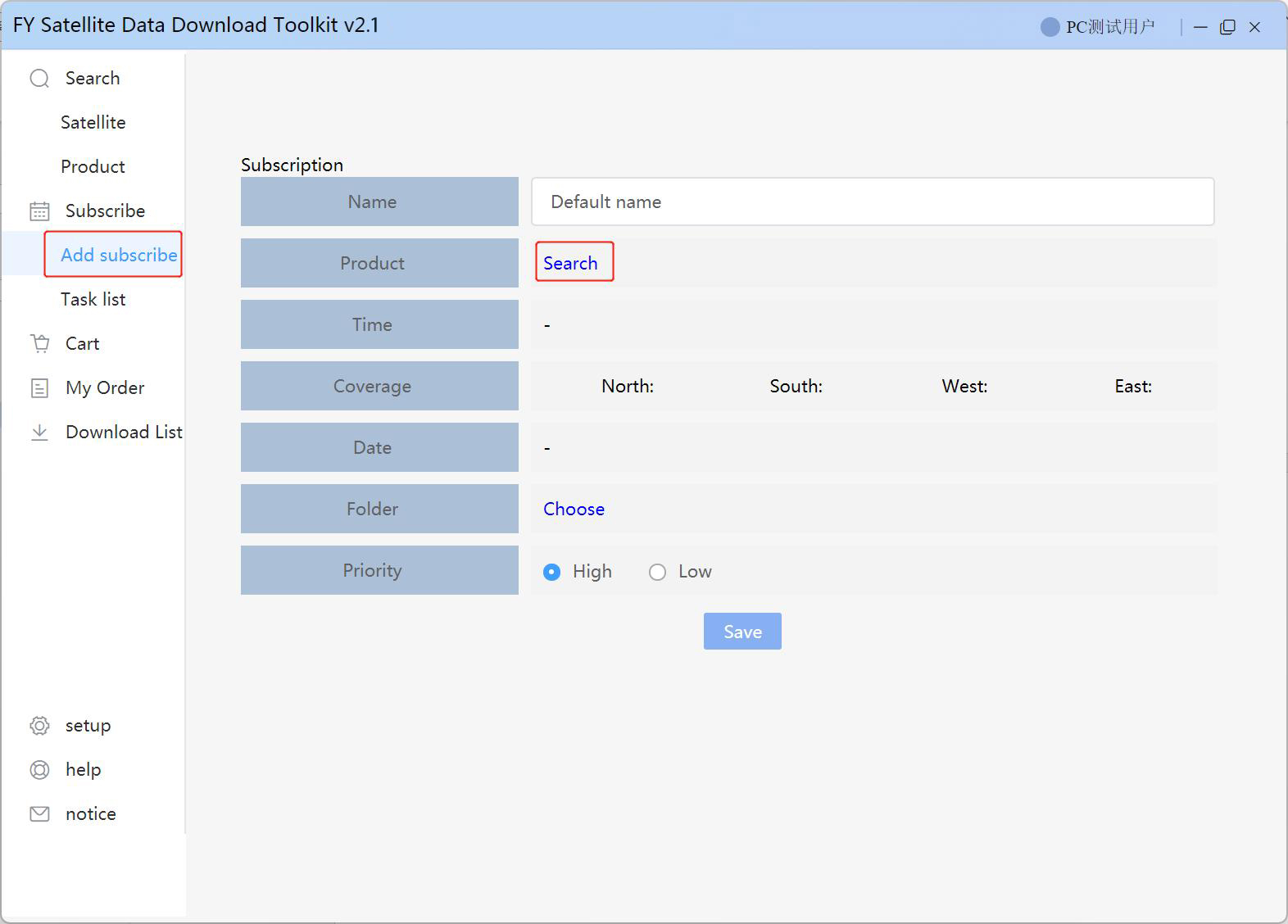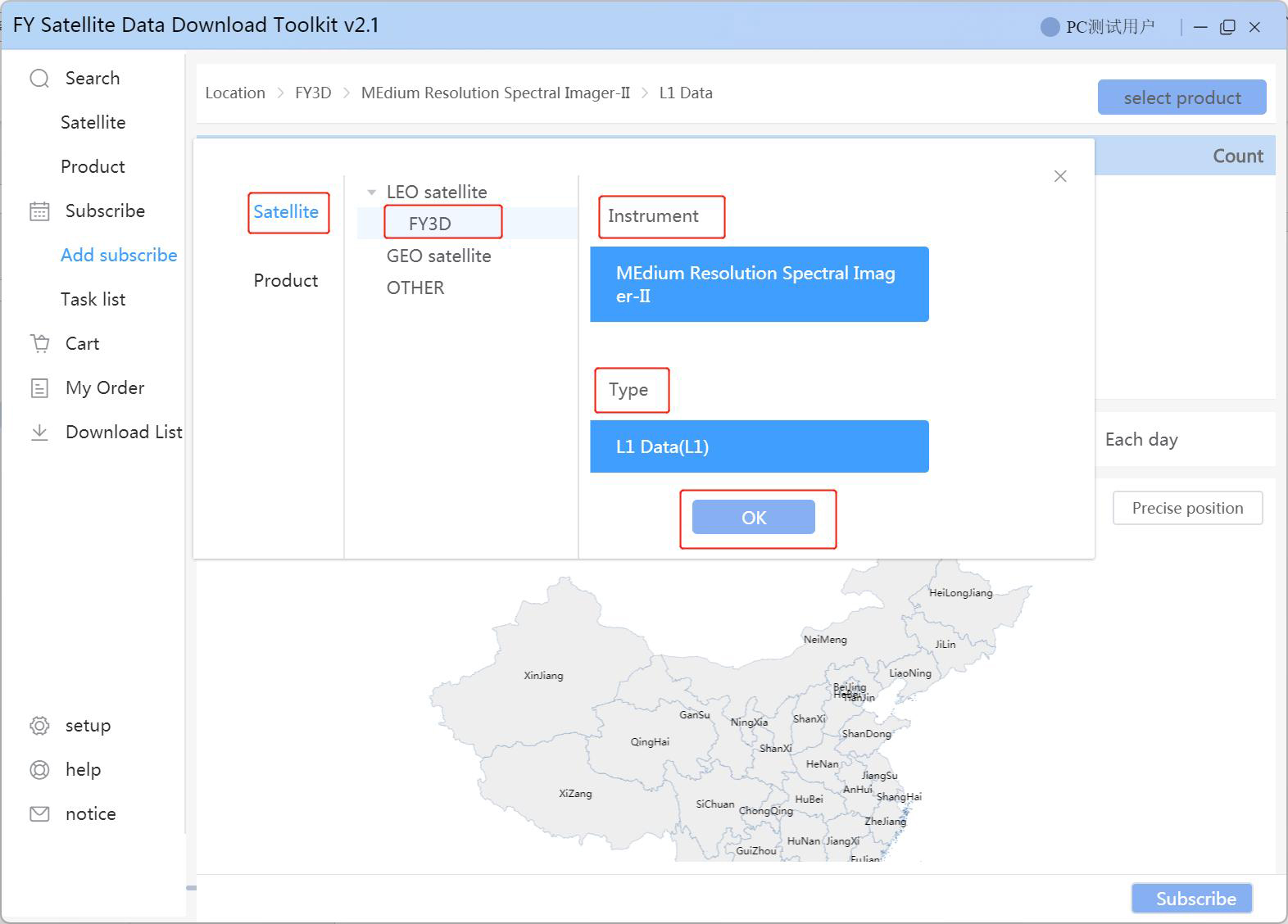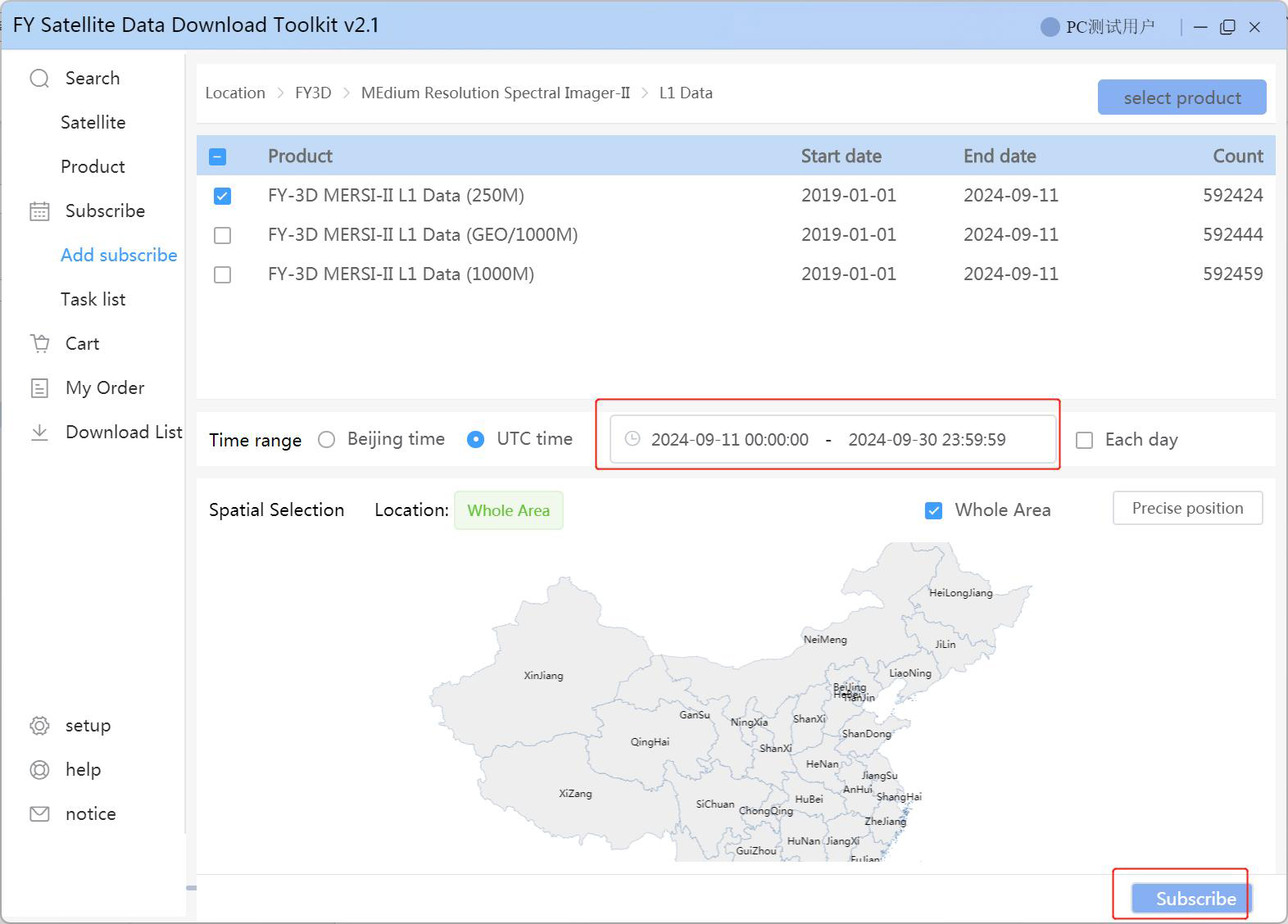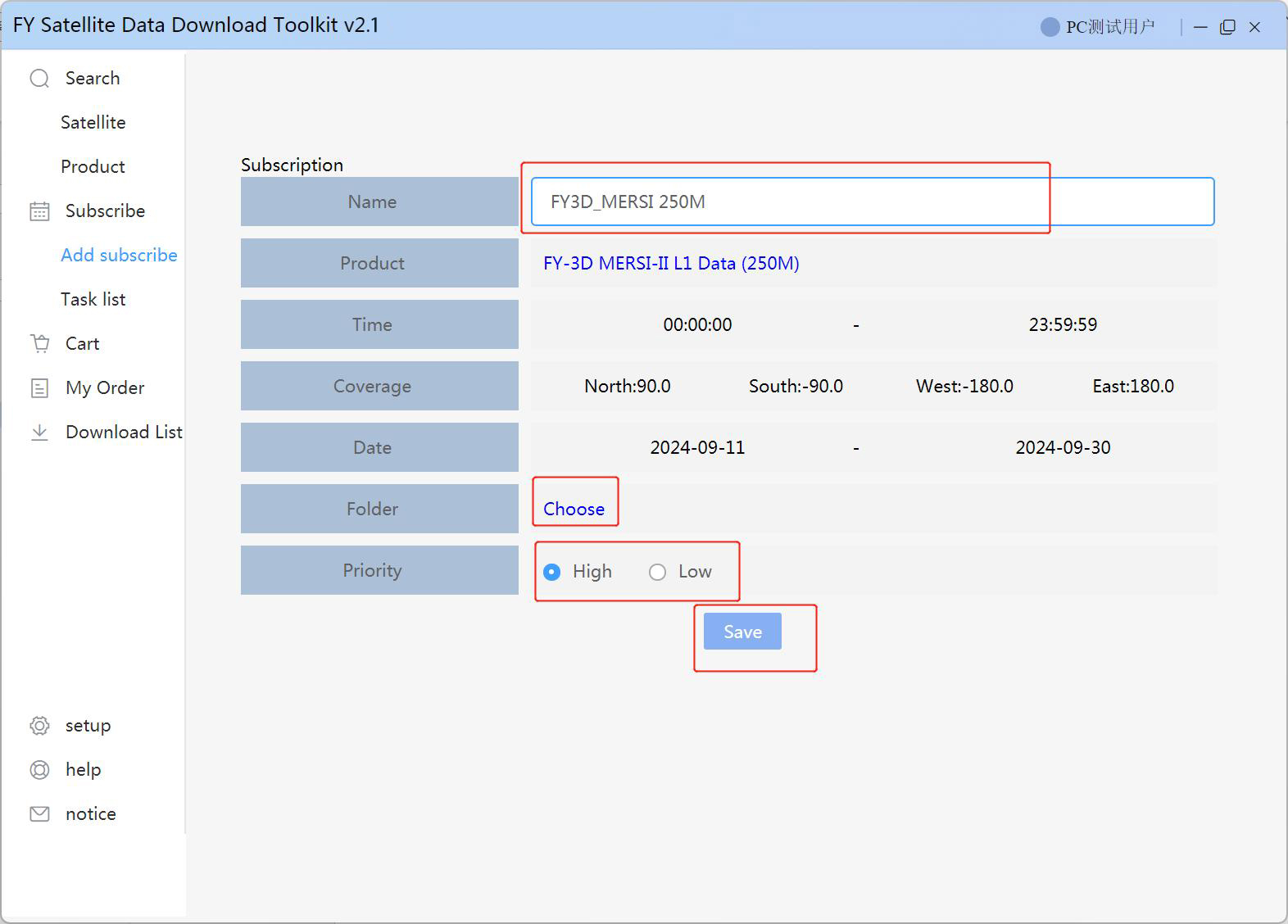Data Search
1. Run the client, enter your account and password (if you have no account, sign up
here), and click "Login" to log in.

2. In the "Search" window, click "Satellite" and select from the "Instrument", "Type" lists.
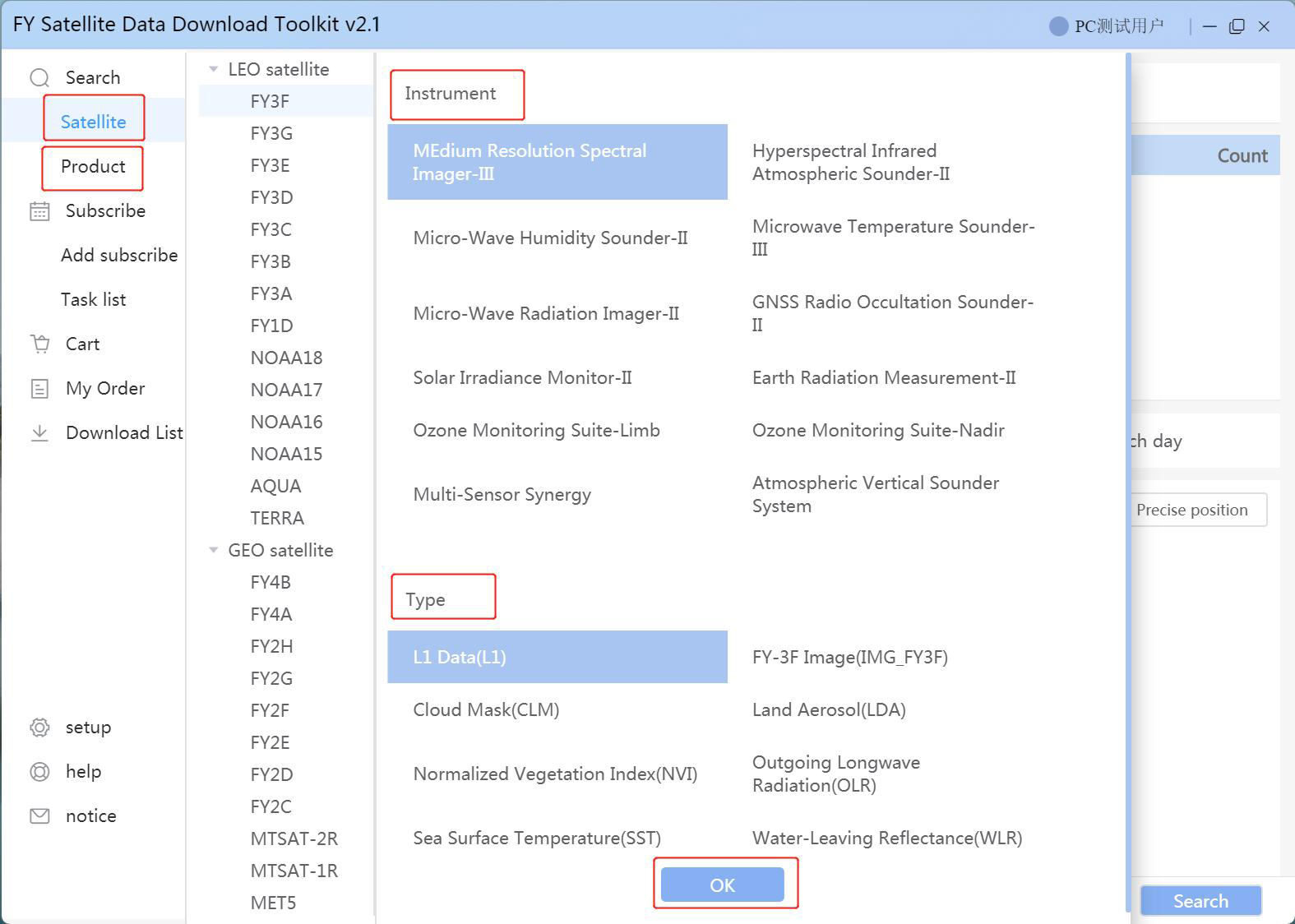
3. Select from the "Product" lists, and set the "Time range".
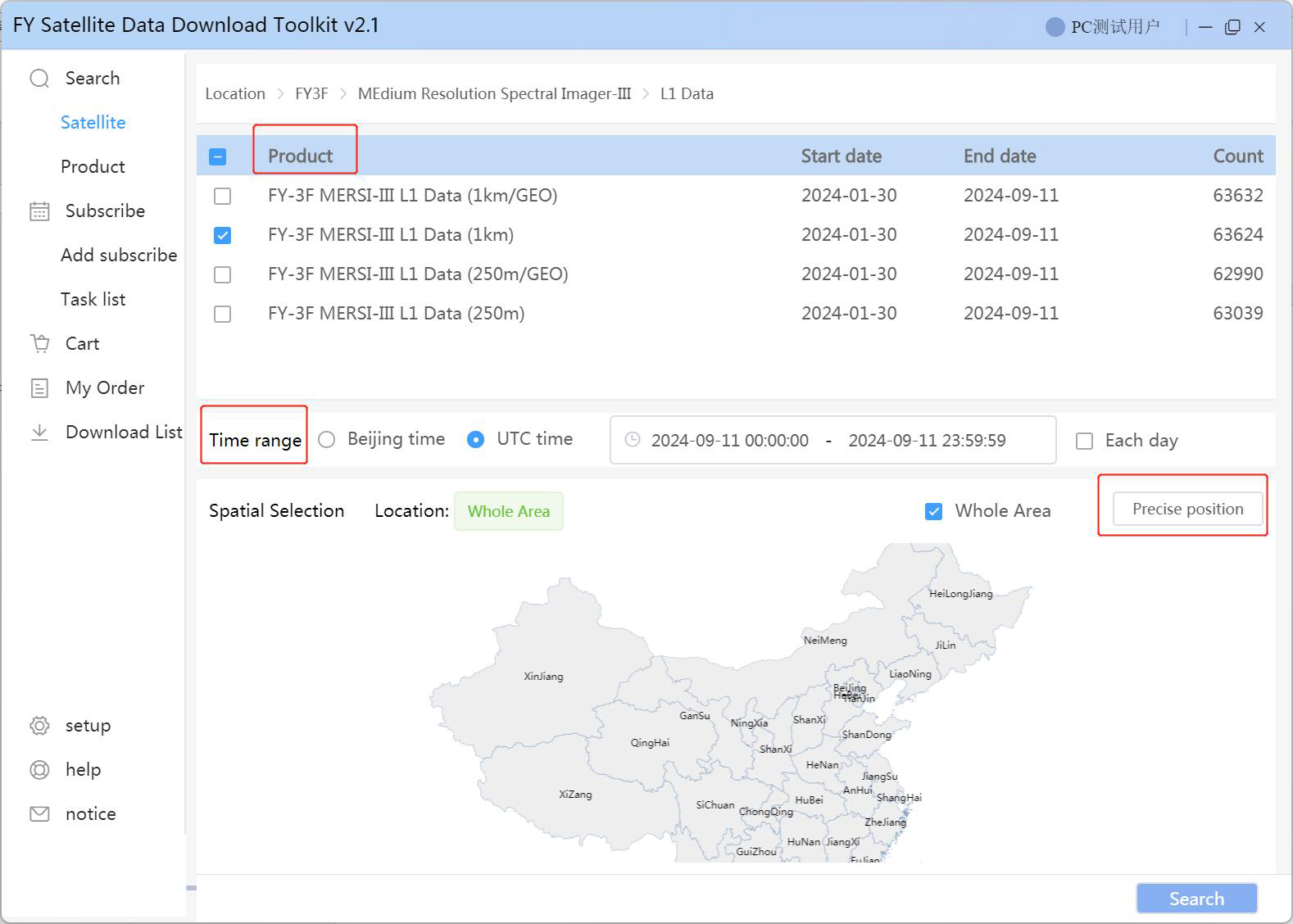
4. Choose the start-and-end date time from the calendars.
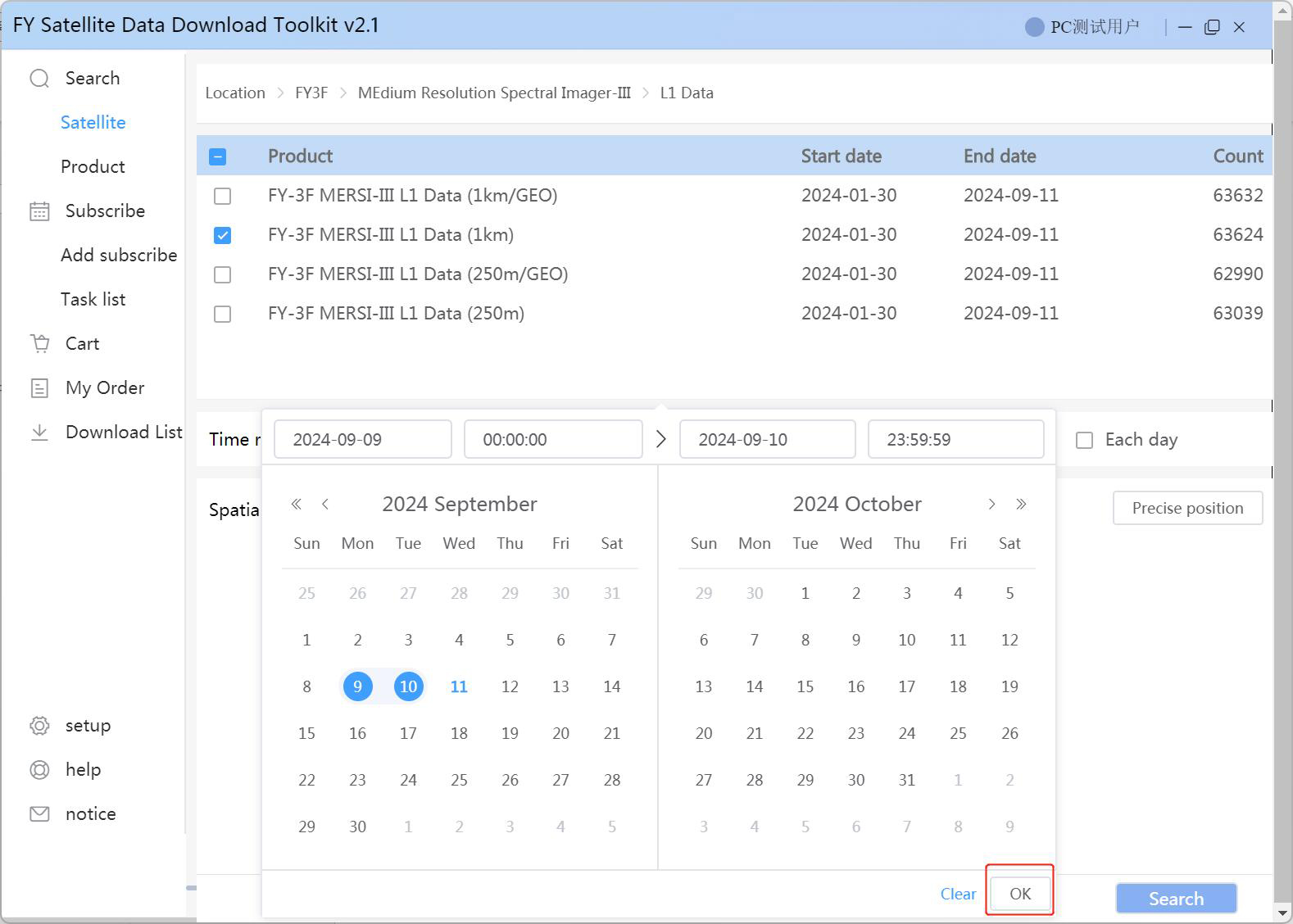
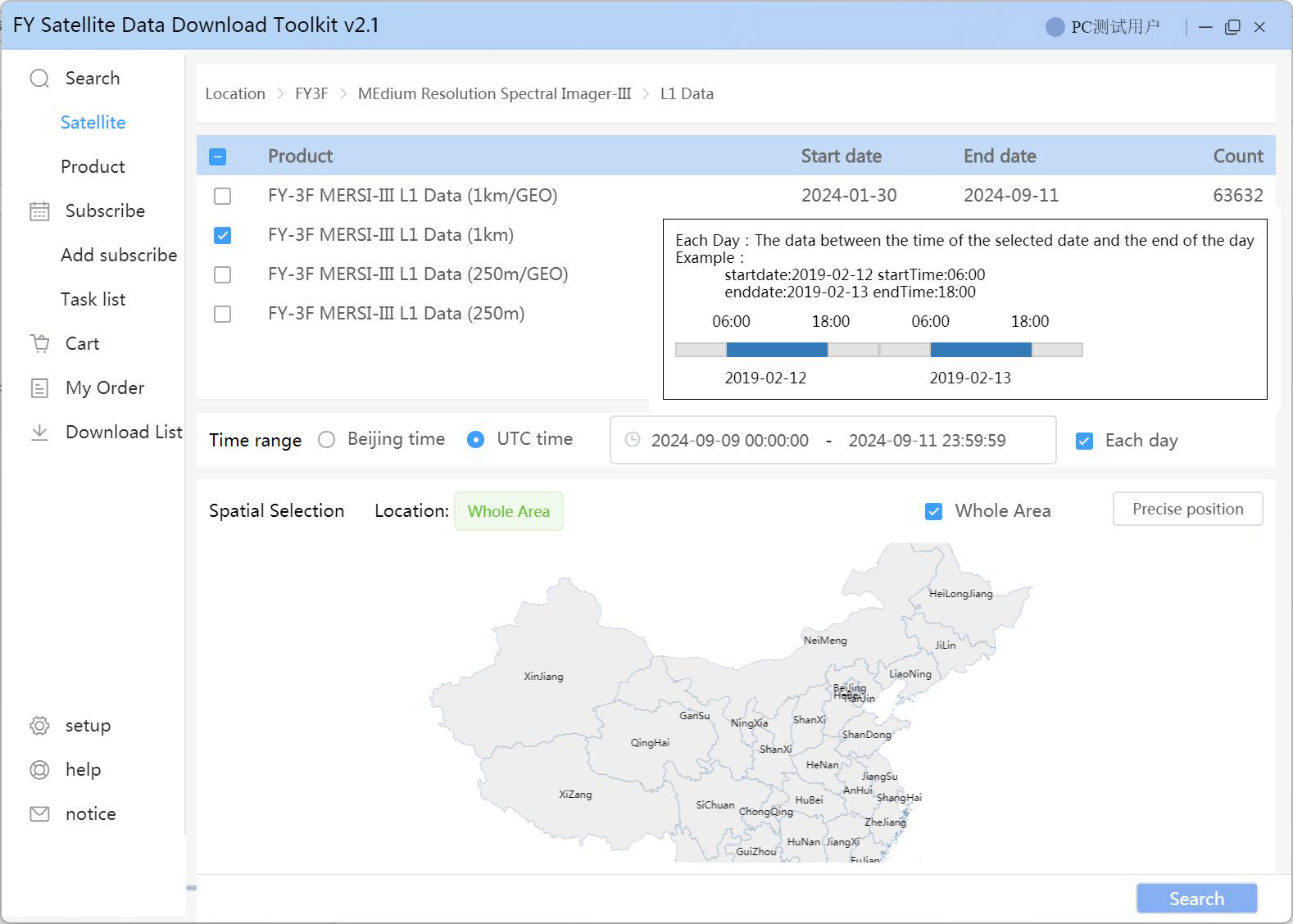
5. For polar-orbiting satellite data, choose spatial coverage by either selecting from the list or entering coordinations.

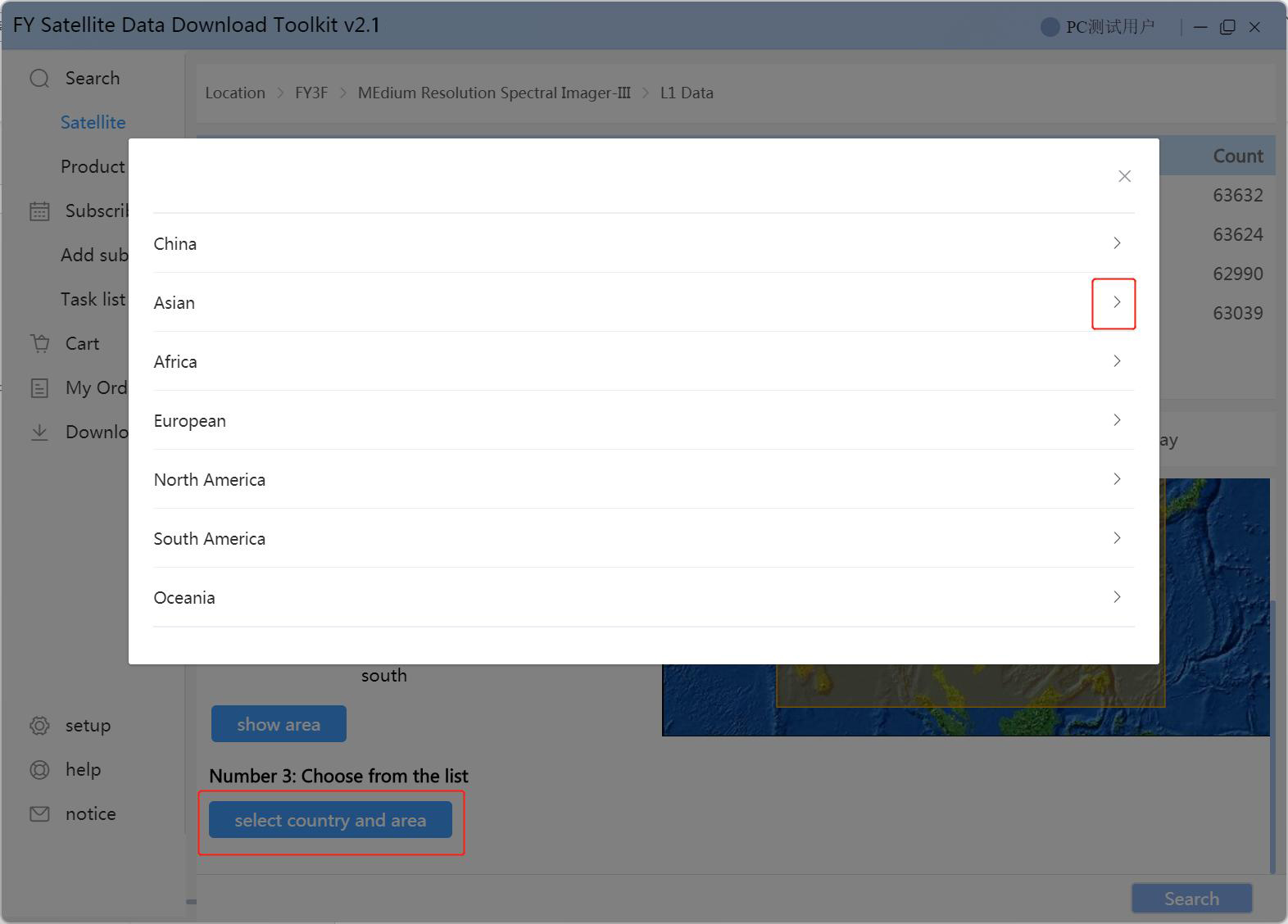
6. Click the "Search" button to start data searching (See this in the
"File List" page).
File List
1. Once the search result is shown, click the "View details" button to see the file list.
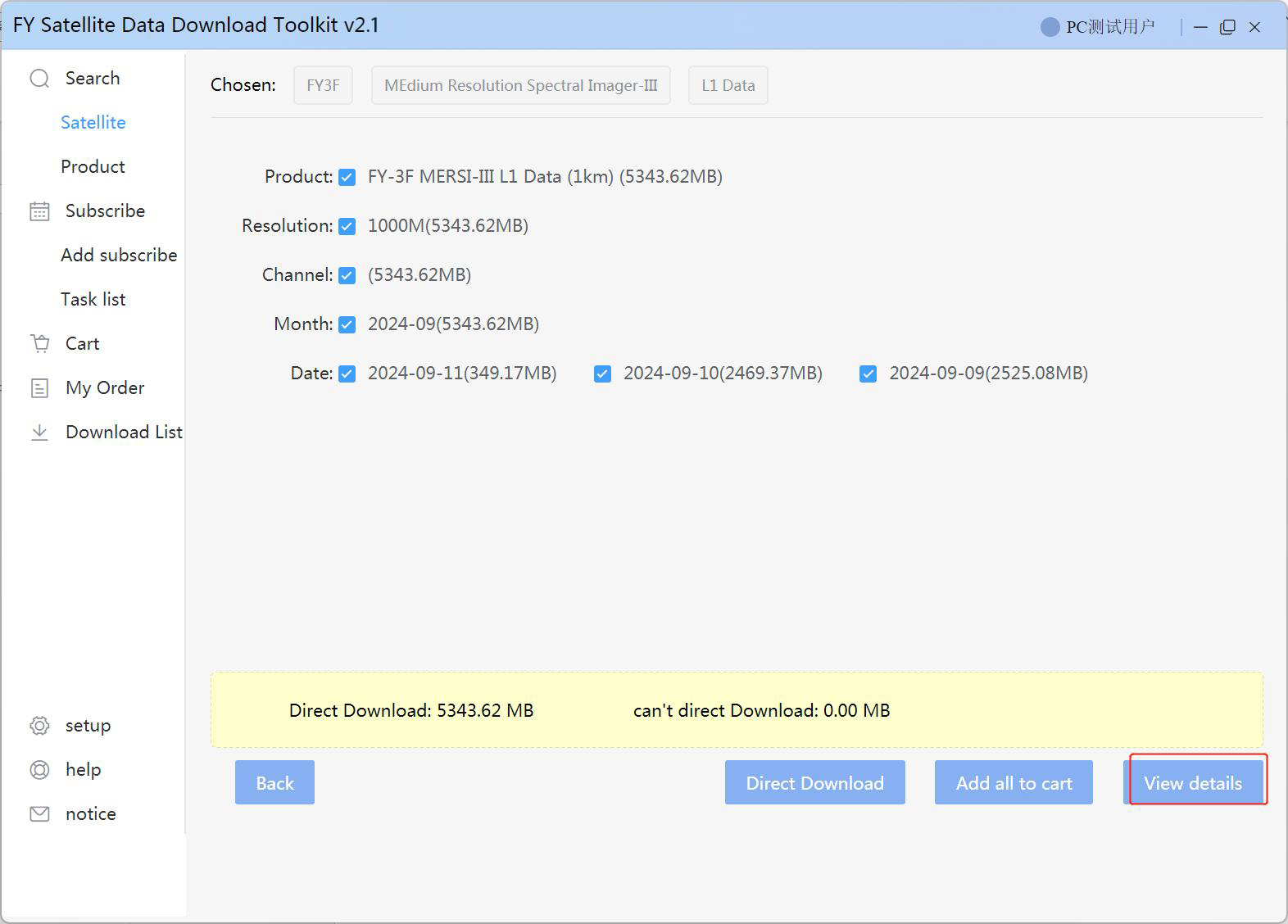
2. In the file list window, click the "Quick view" to see their quick view images.
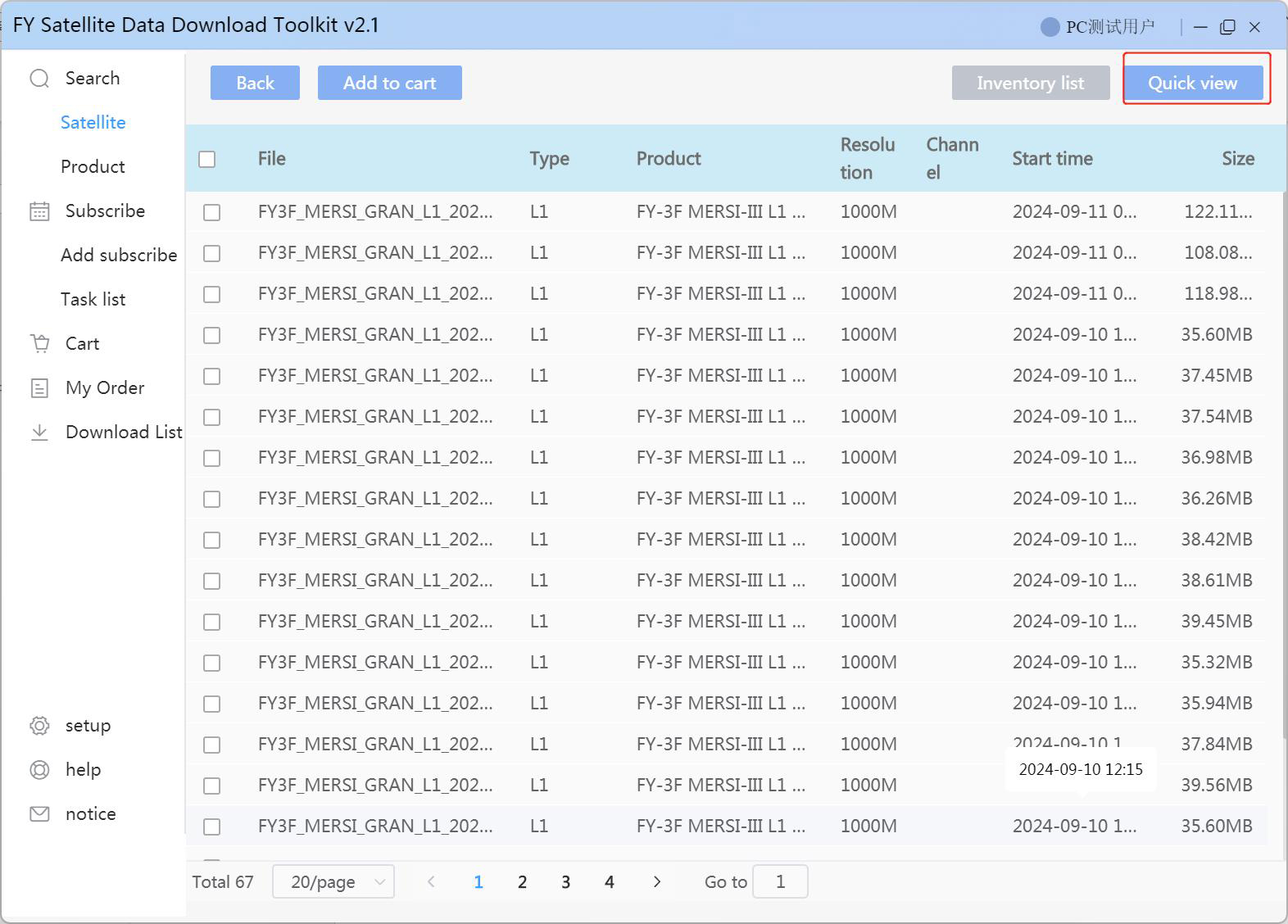
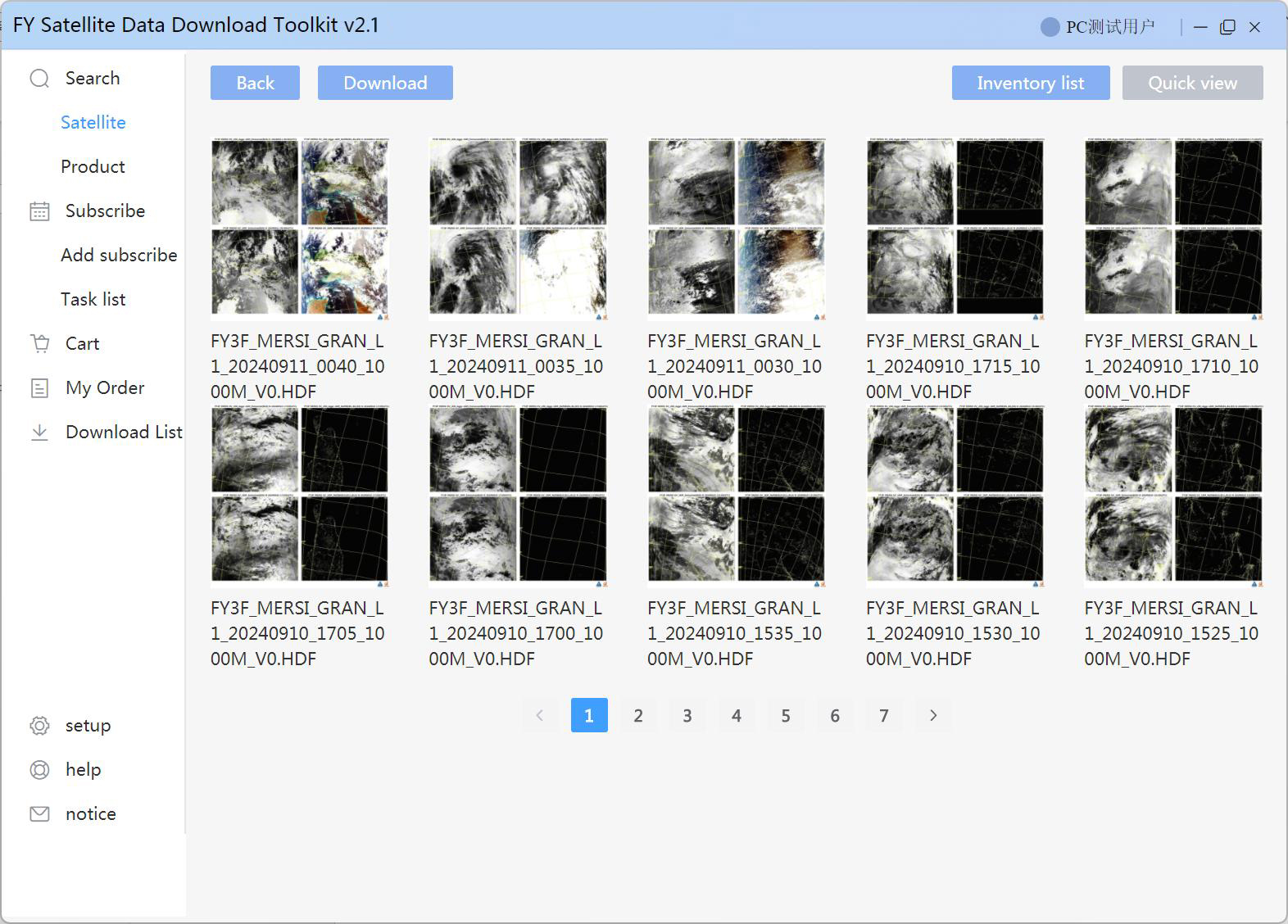
3. Select the files you want to download.
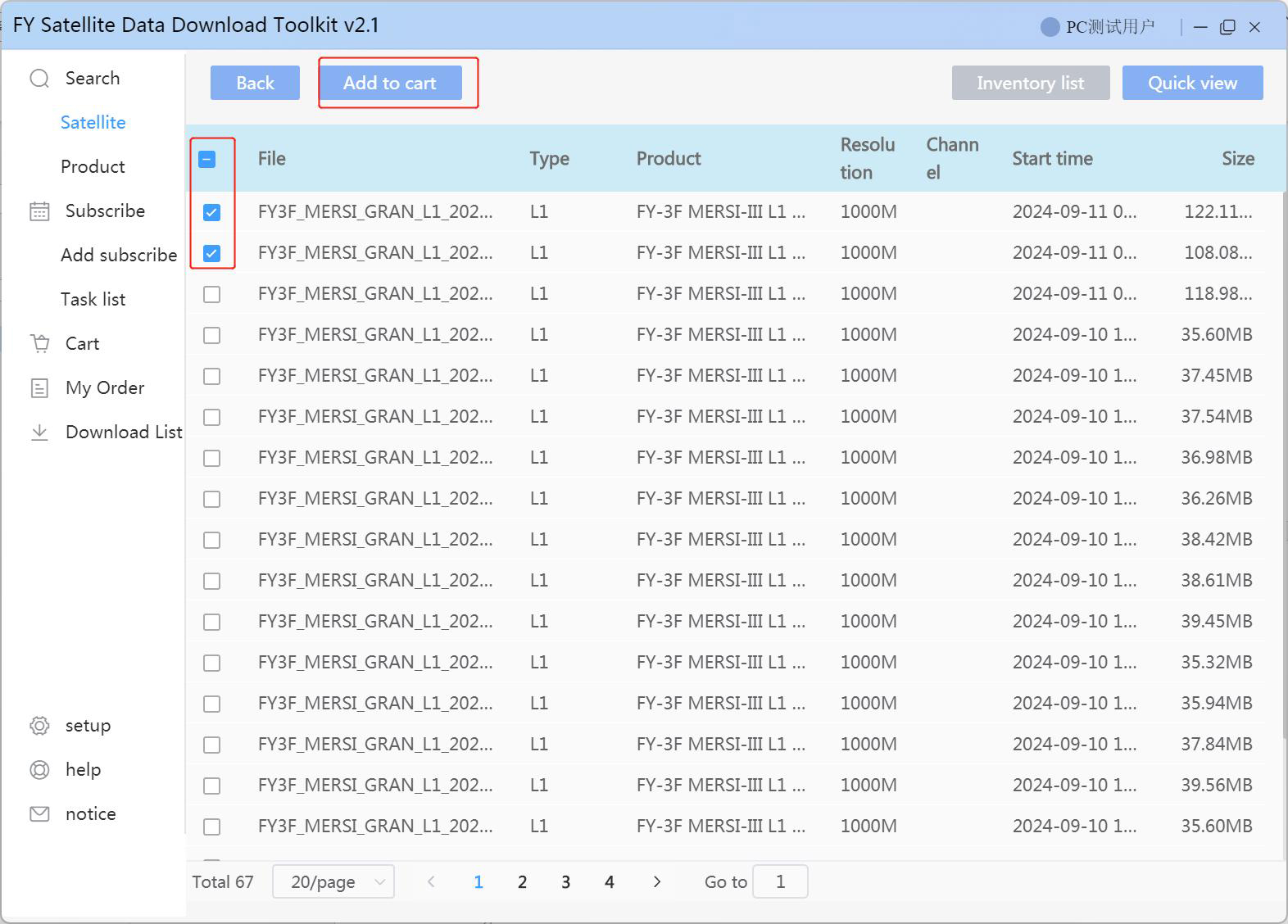
4. Click the "Add to cart" button above to start editing your shopping cart
(See this in the "Shopping Cart" page).
5. If the files are already available for download, you can see a "Direct download" button in the file list
(See this in the "Data Download" page).
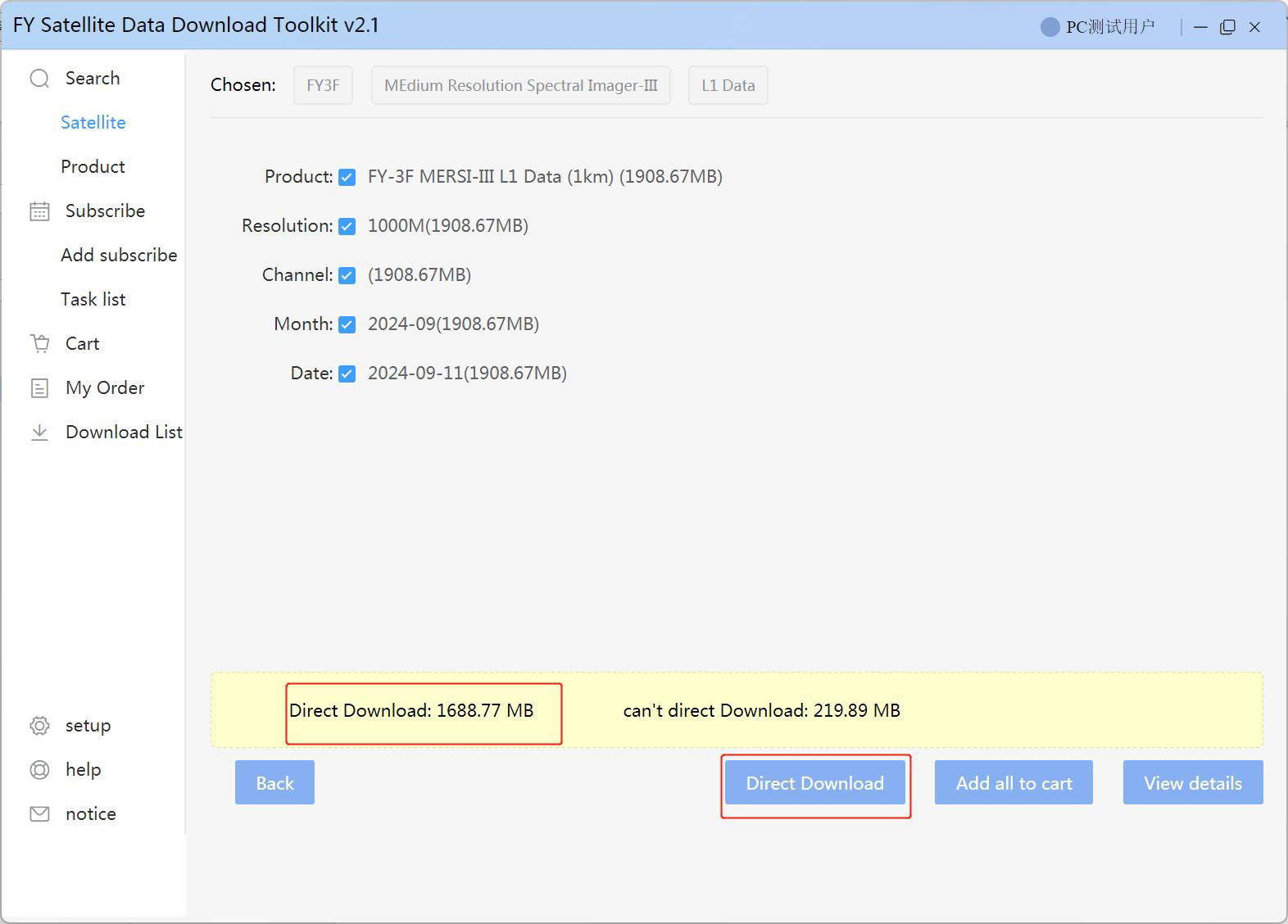
Shopping Cart
1. In the shopping cart, you can add more files ("AddData"), remove some of them ("Delete") or all of them (clearCart).
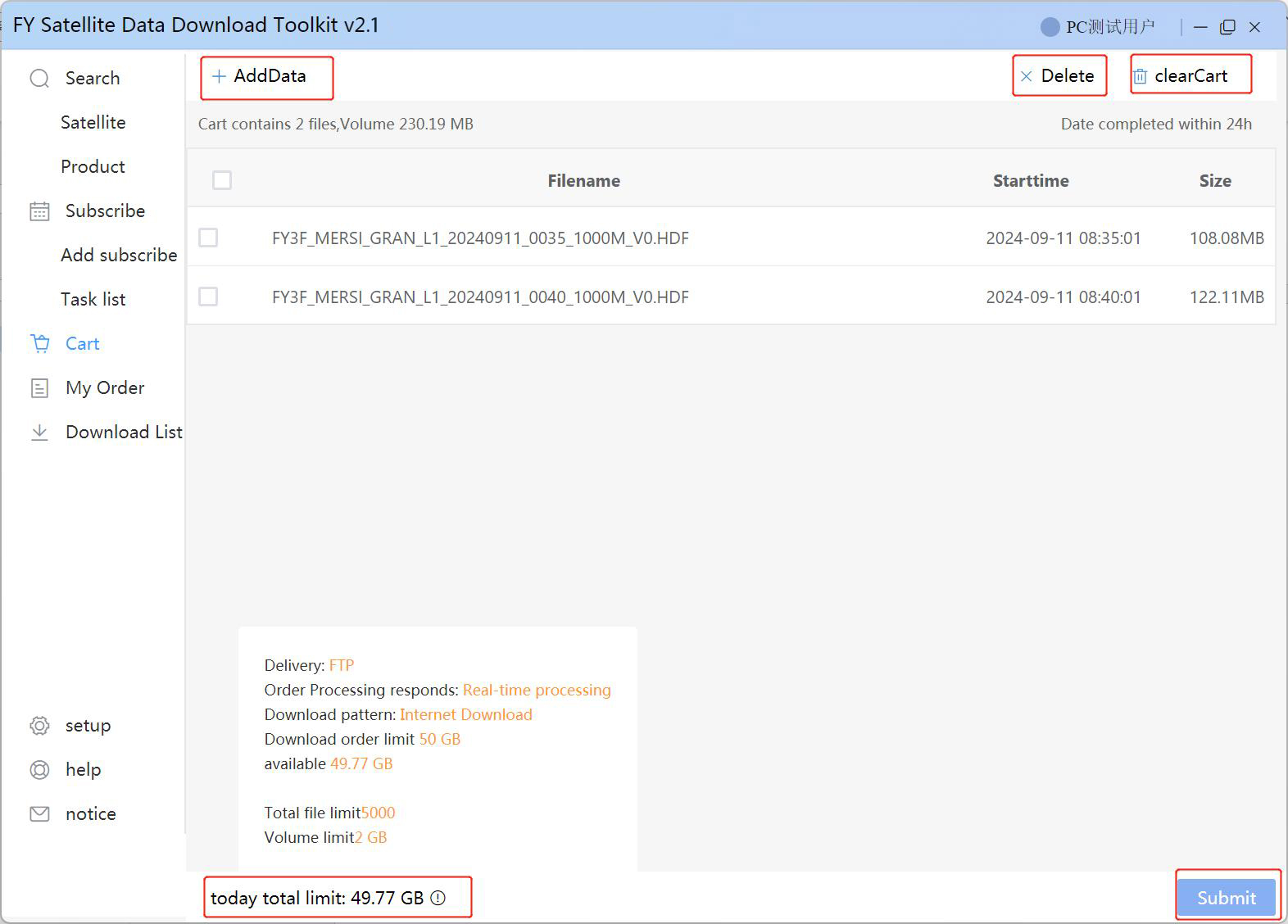
2. Click "Submit" - "OK" to confirm your order. (You may not exceed your
daily quota.)
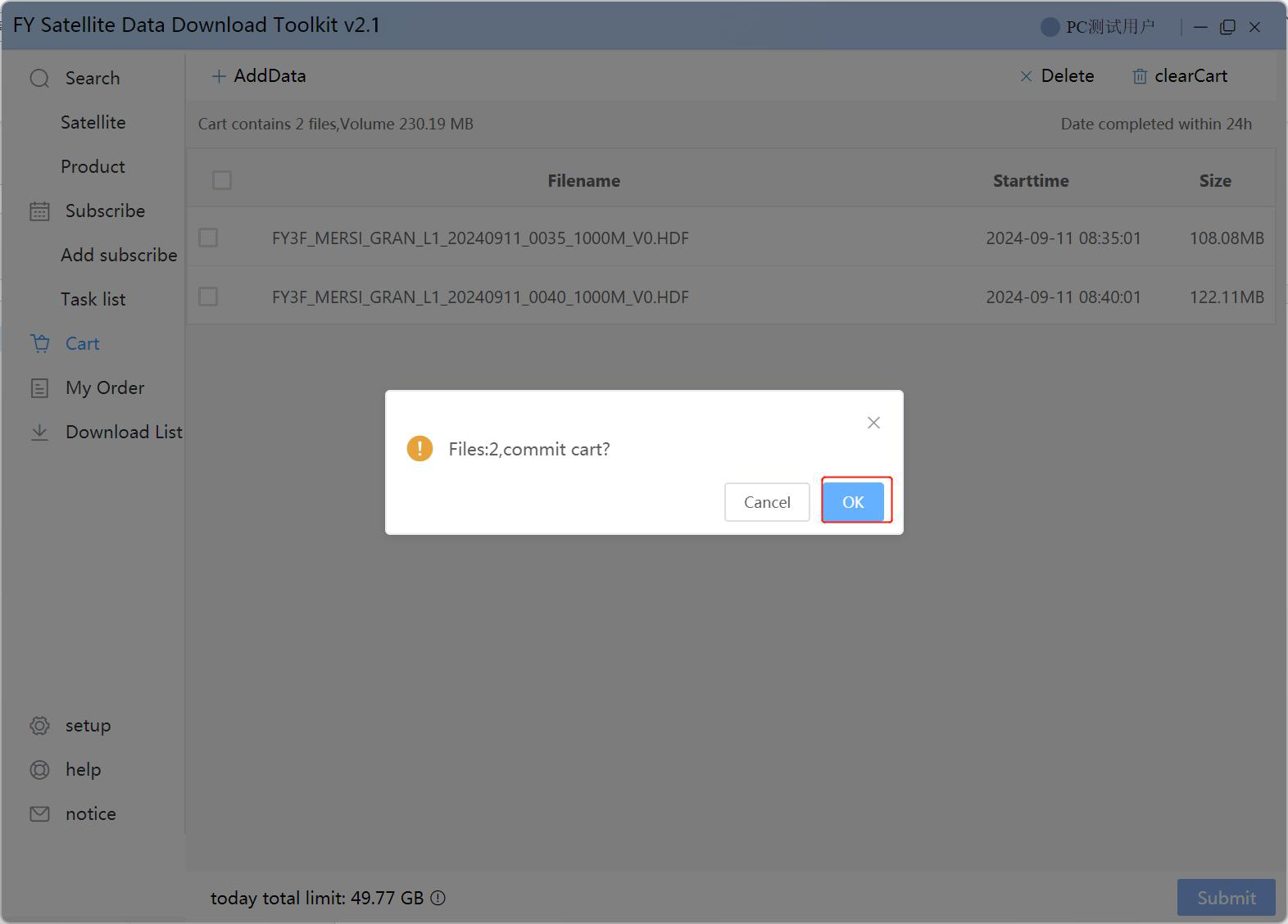
3. Click "setup" to choose a directory where the download files should be stored.
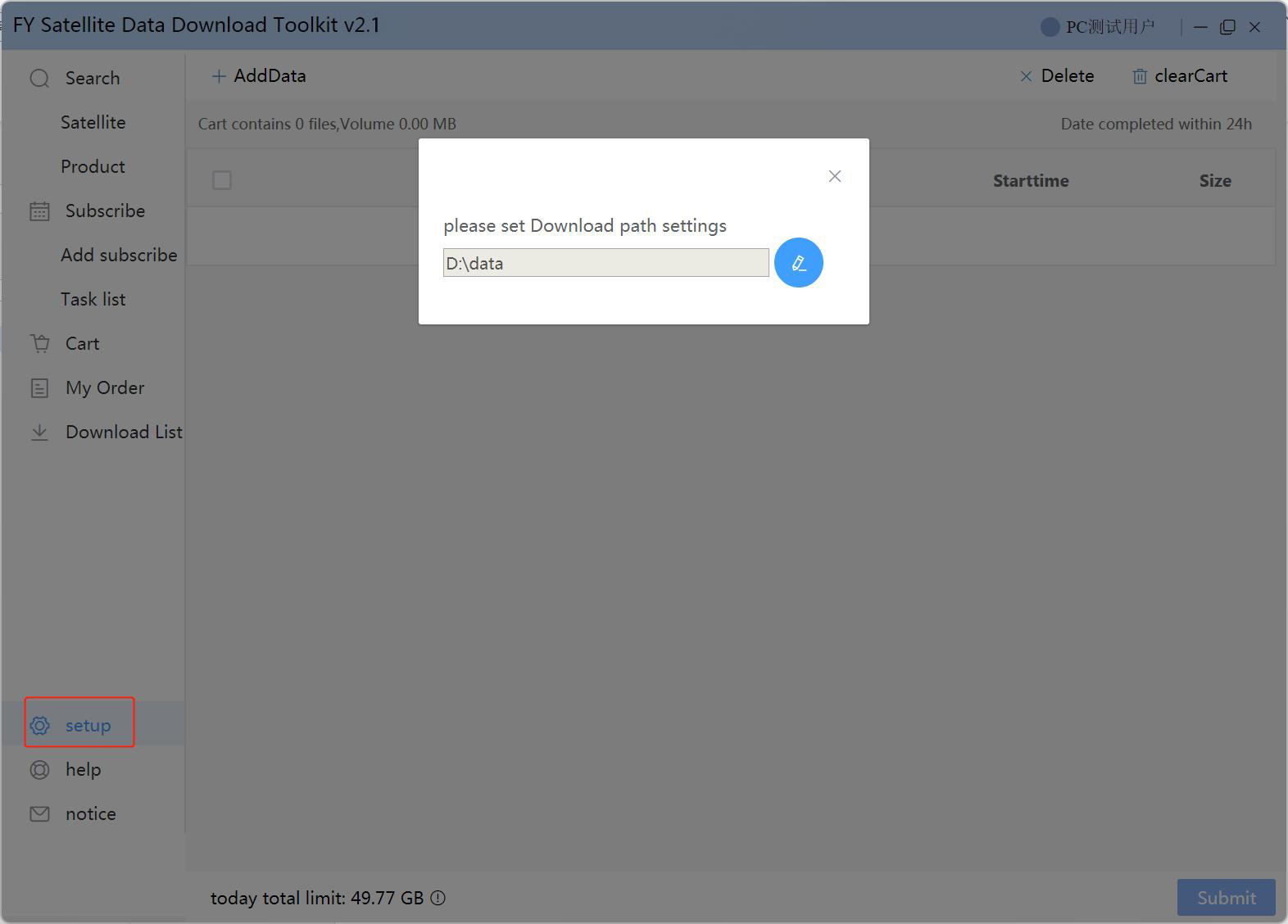
4. If your order has been successfully submitted, you can view its status
(See this in the "Order Status" page).
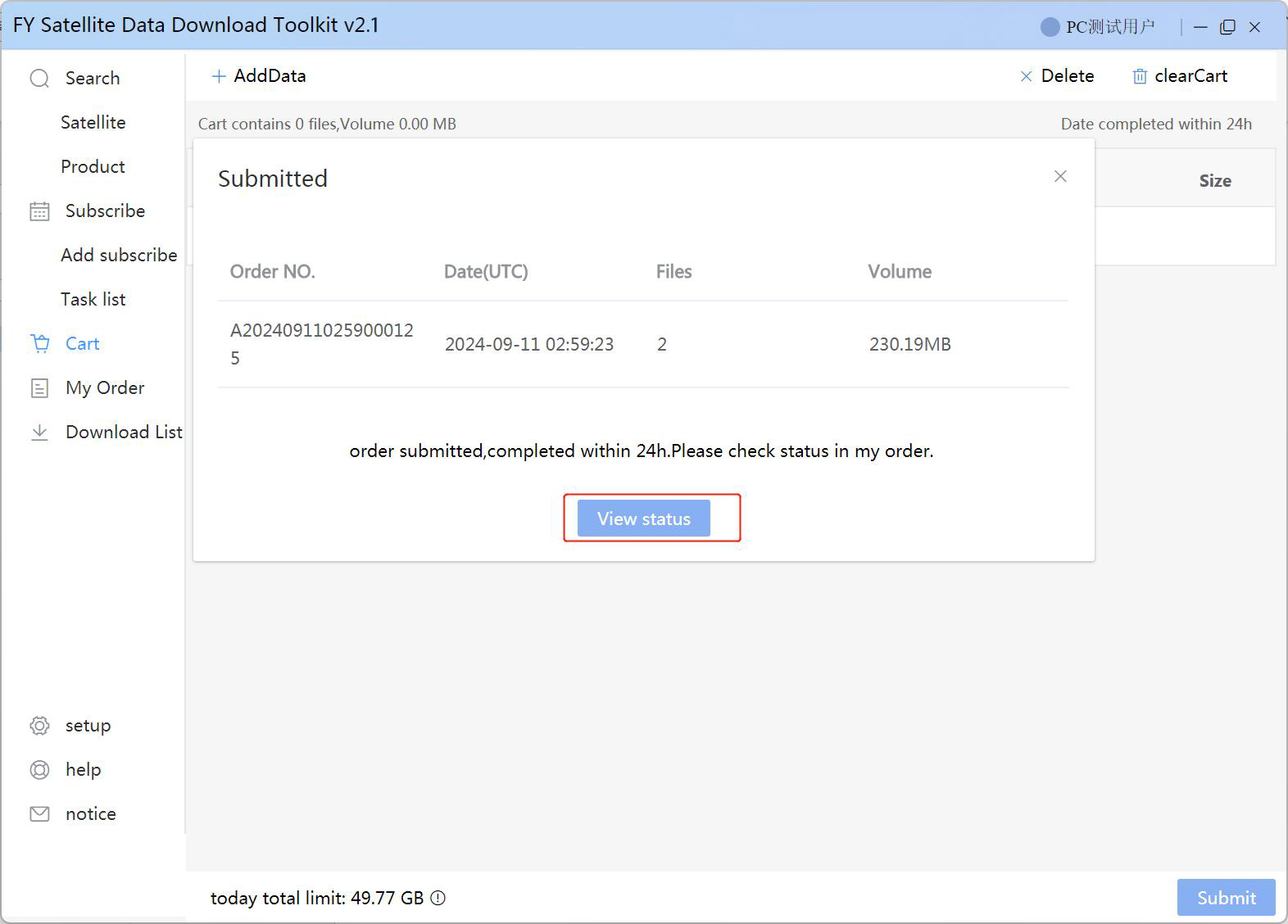
Order Status
1. Click "My Order" to view the status of all your orders, including that in recent days ("Ongoing")
and some days ago ("History").
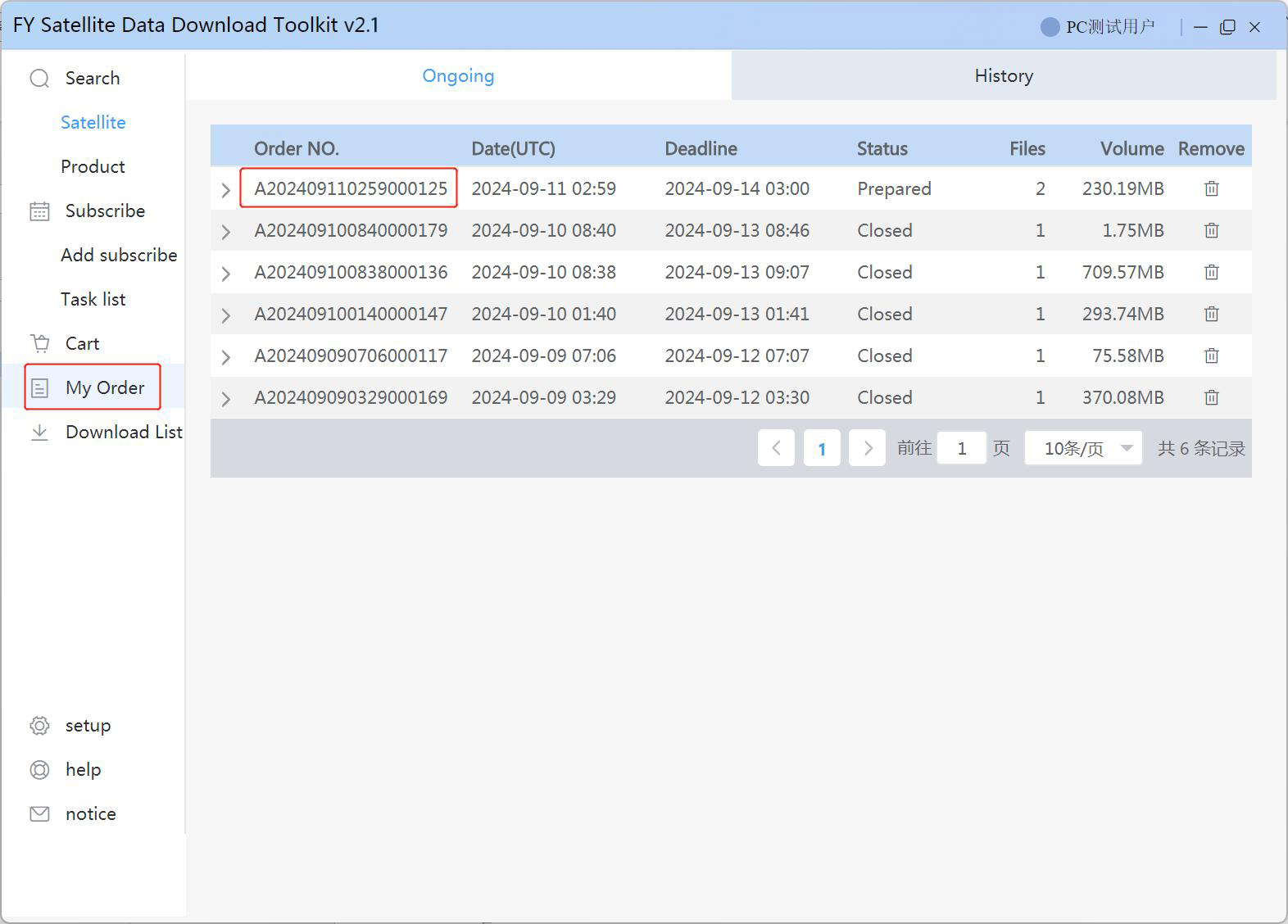
2. Click on the ID of an order to view its processing status.
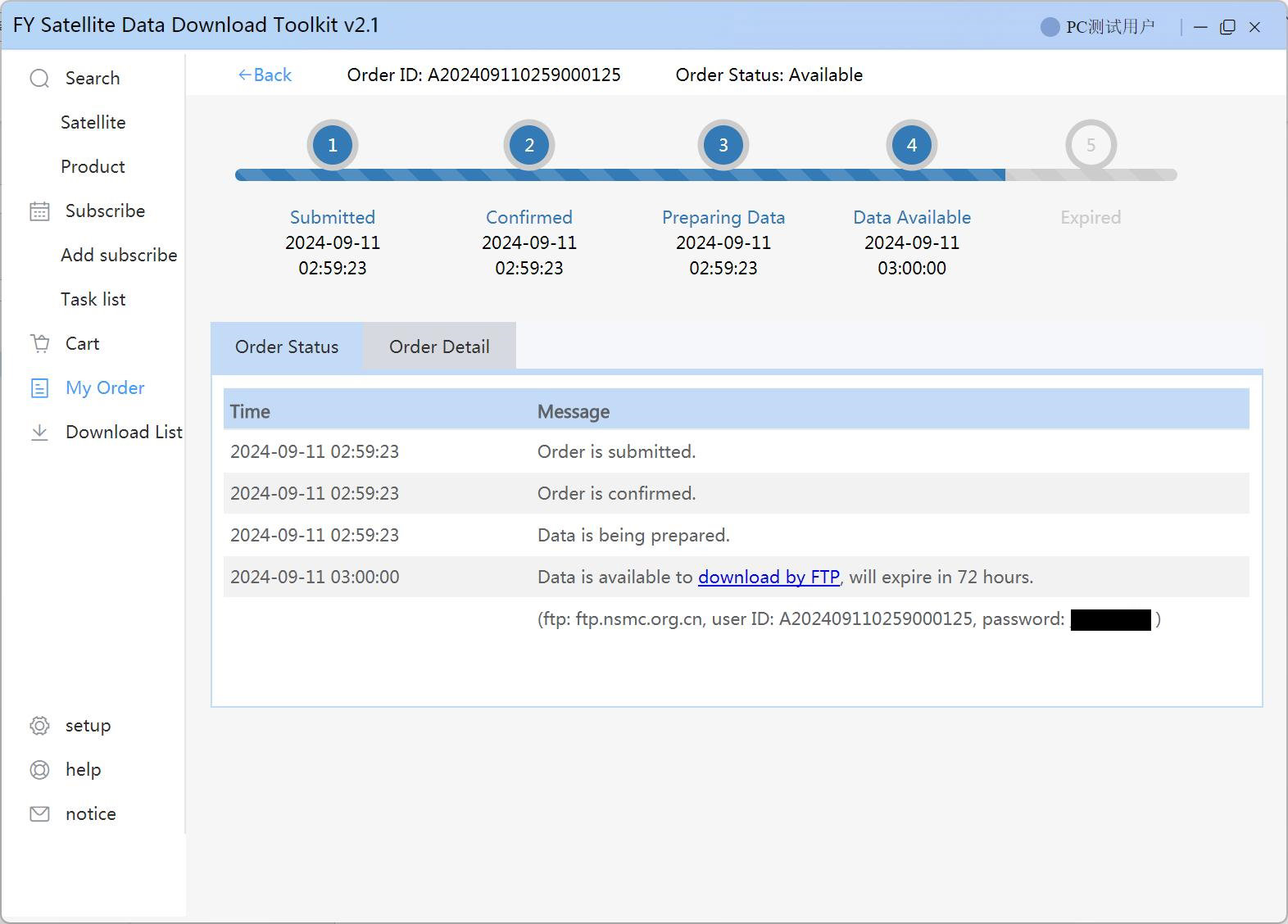
3. Once an order is "Prepared" (all of its files are ready for download), the download will be
automatically started in about two minutes.
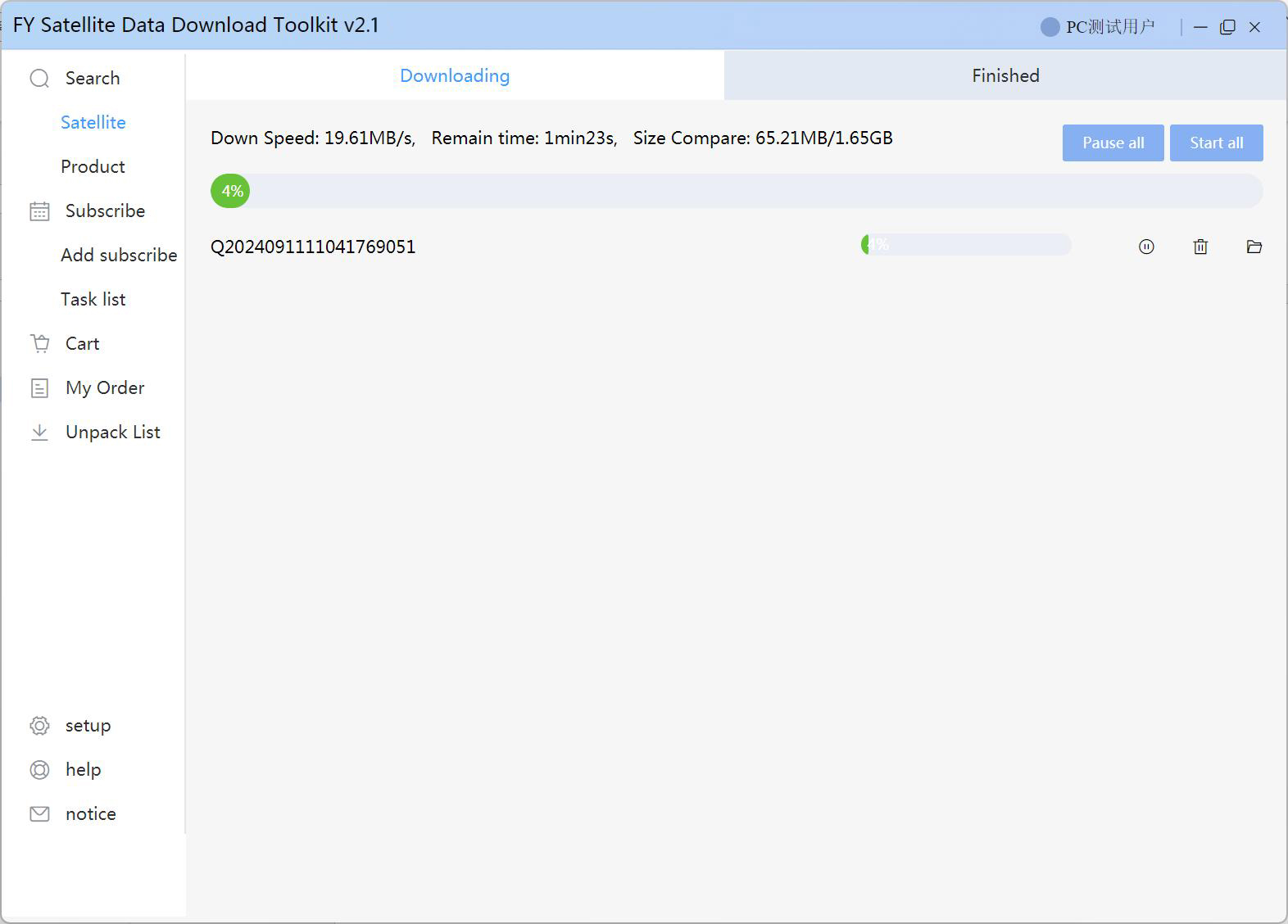
Data Download
1. If the files are already available for download, you can see a "Direct download" button in the file list
(See this in the "File List" page).
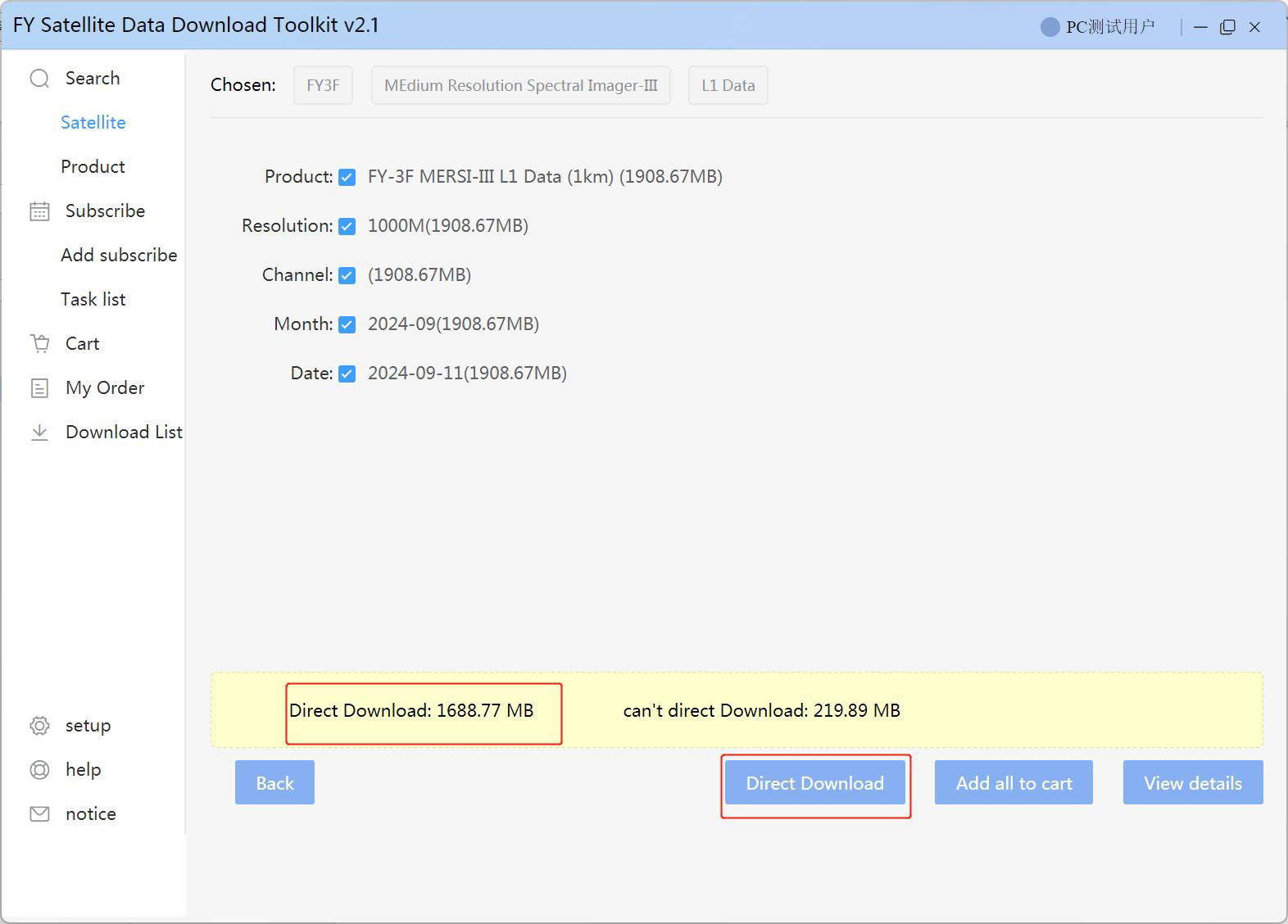
2. Click "Direct download" - "Download" to start downloading (You may not exceed your
daily quota).
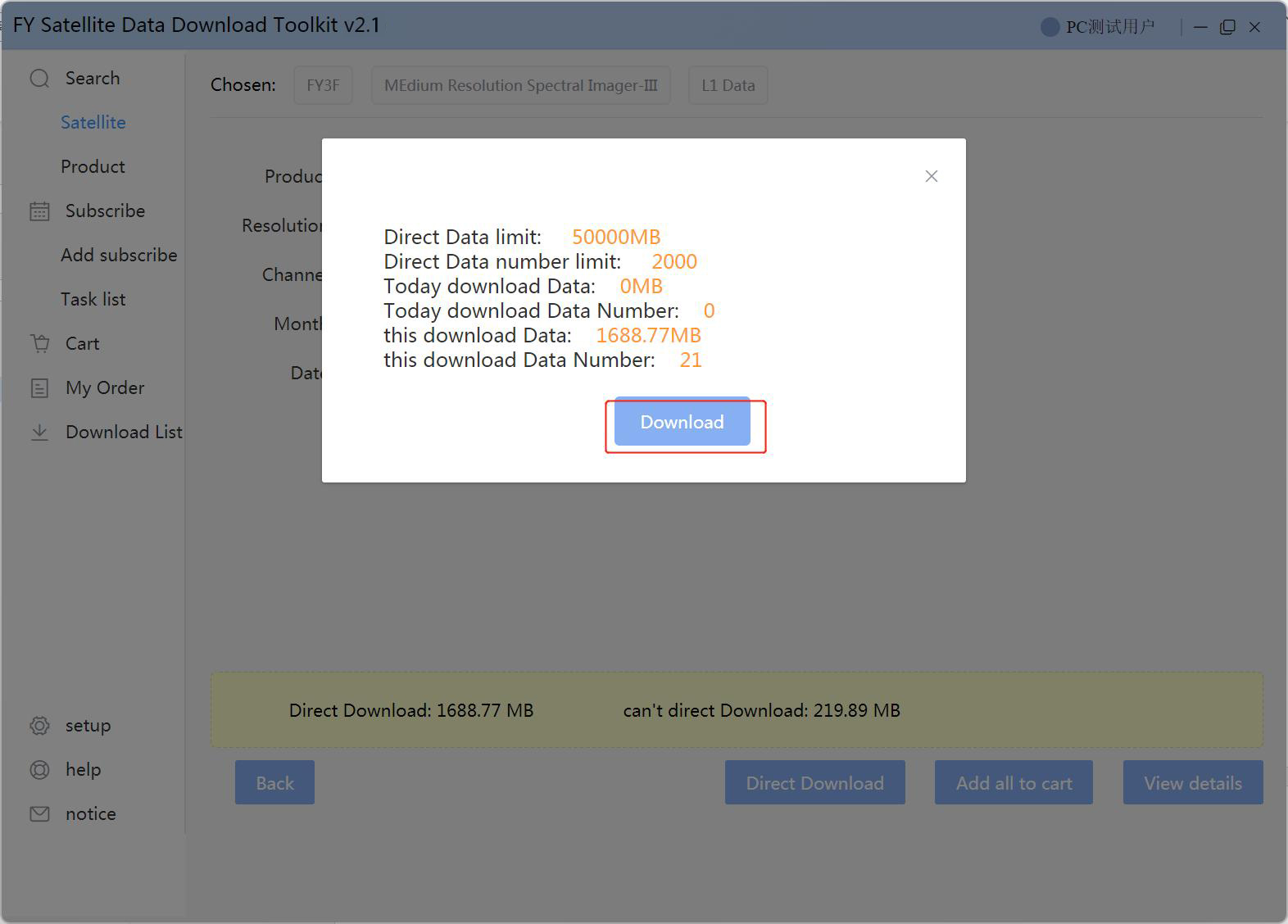
2. You can control the downloading progress by clicking the "Pause all" and "Start all" buttons.
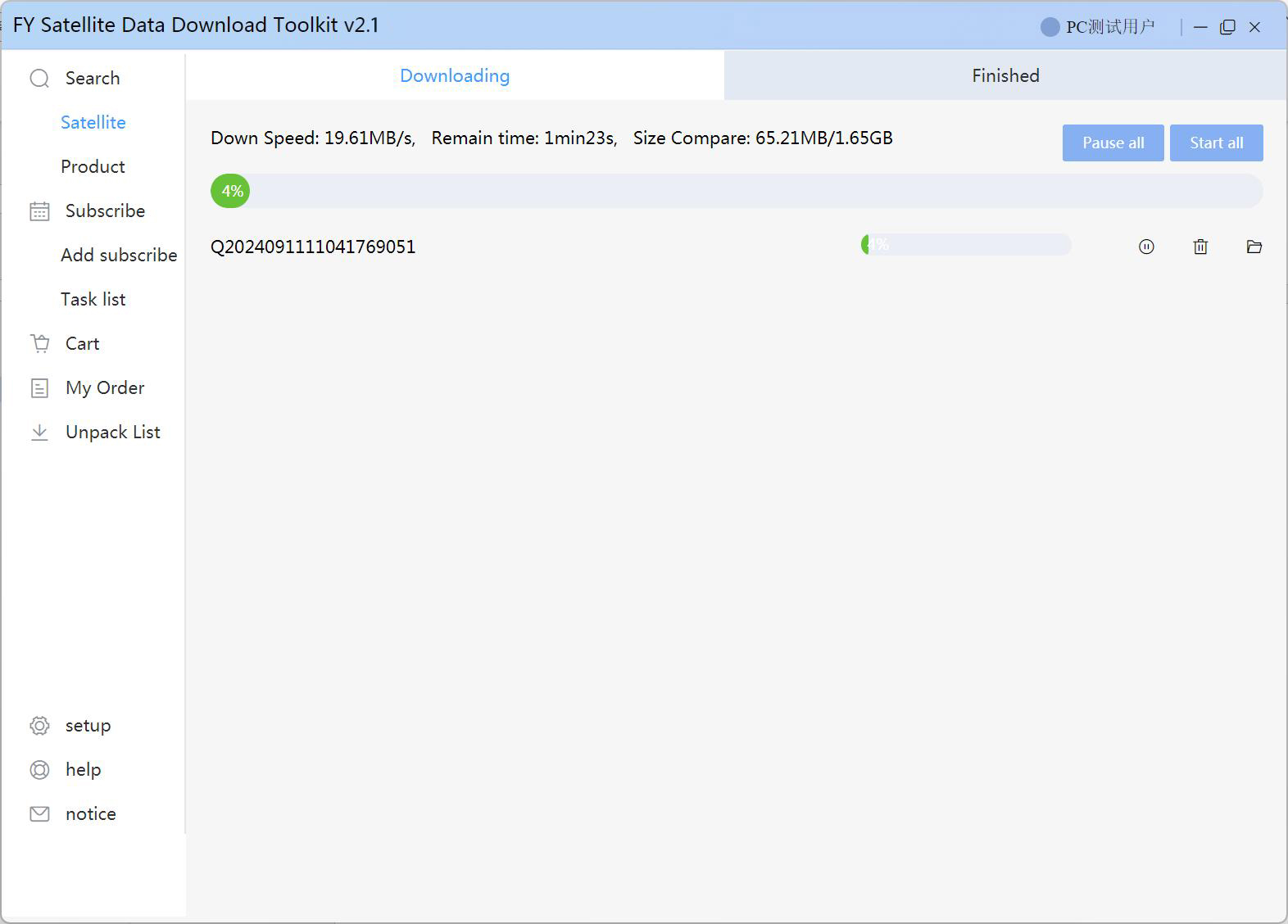
Data Subscription
Data subscription is for downloading files in the future, where the related real-time files will be automatically download.
1. Click the "Add subscribe" button, enter a name and click the "Search" button.
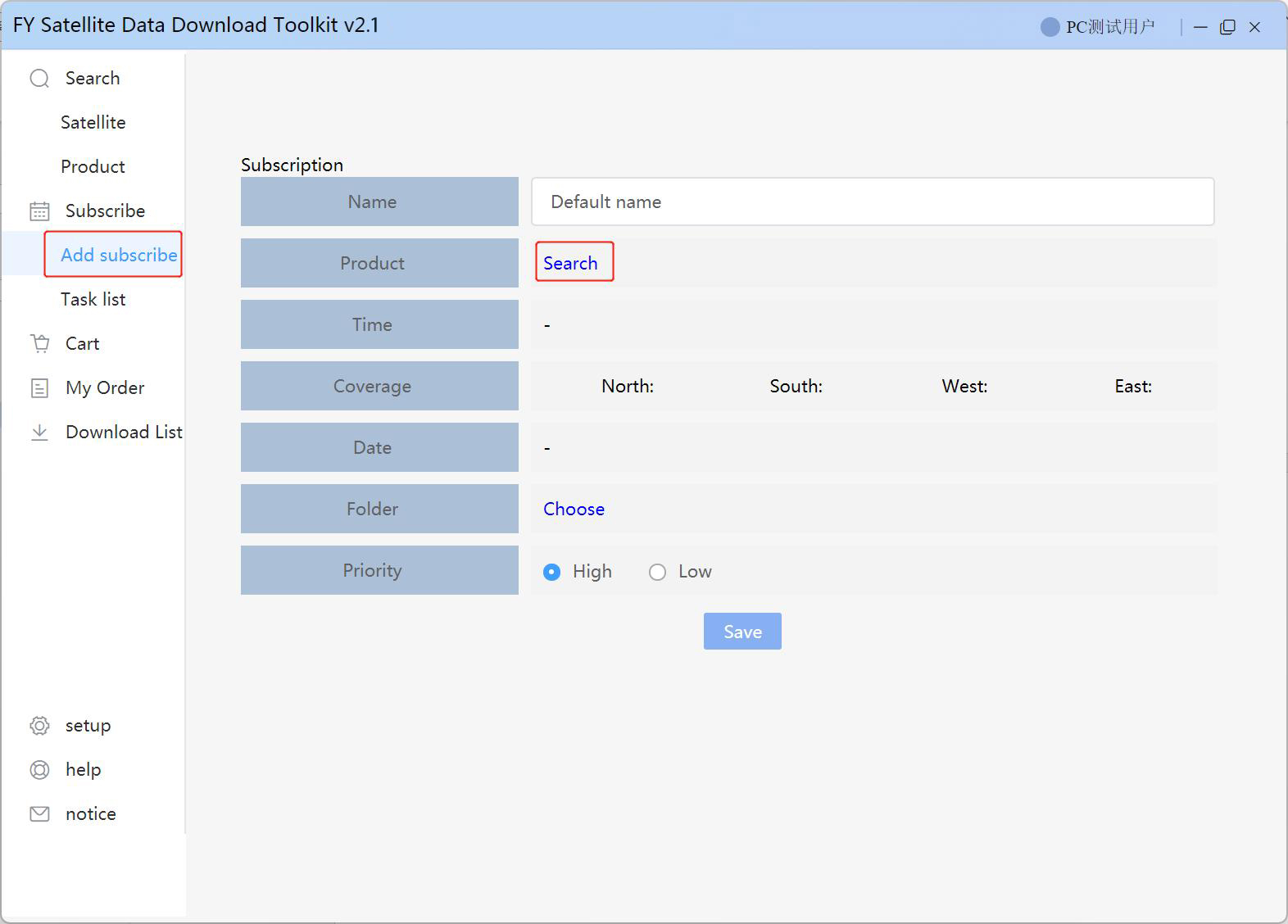
2. Select from the "Satellite", "Instrument" and "Type" lists. (You can find instructions in the
"Data Search" page)
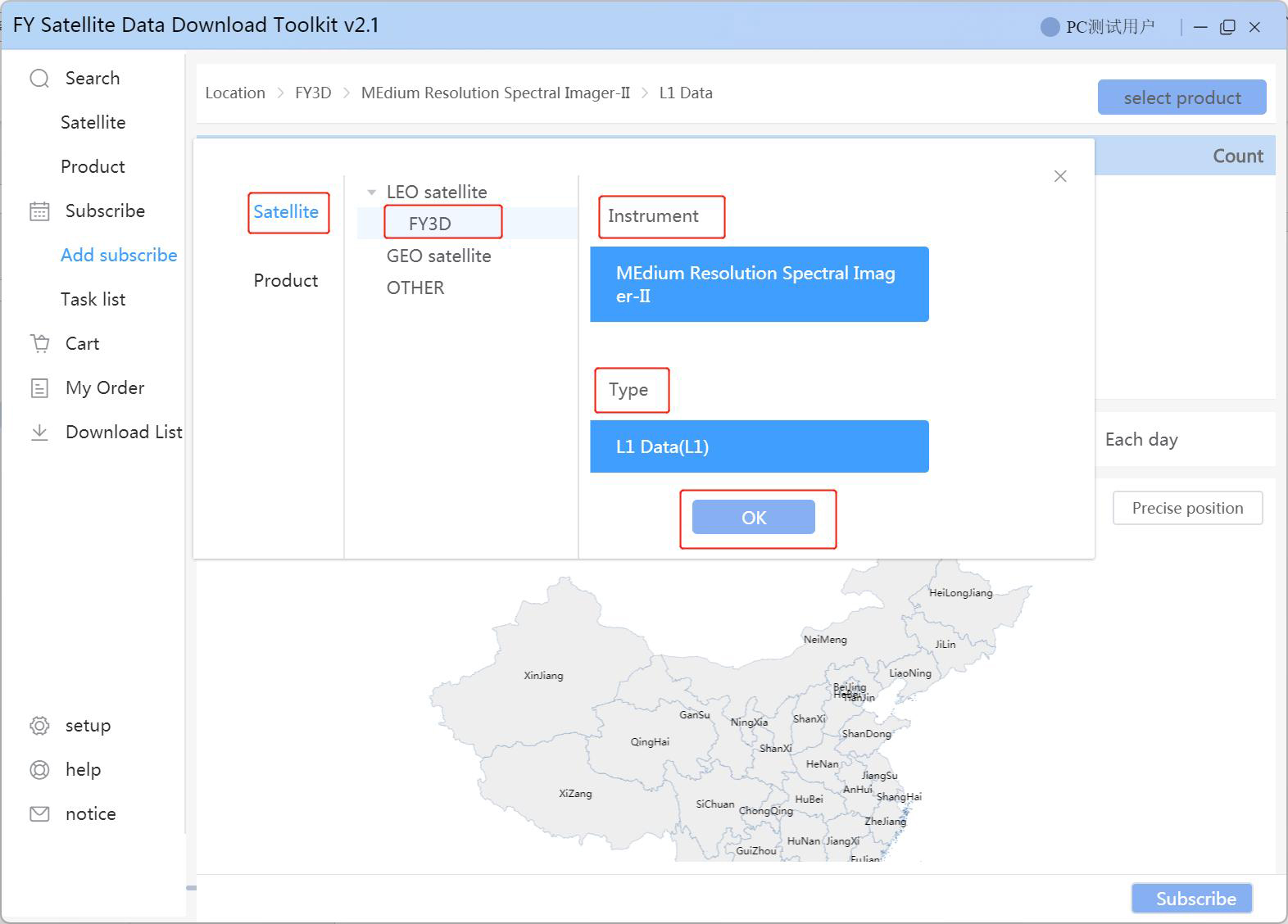
3. Set "Time range" and "Location", then click the "Subscribe" button. (You can find instructions in the
"Data Search" page)
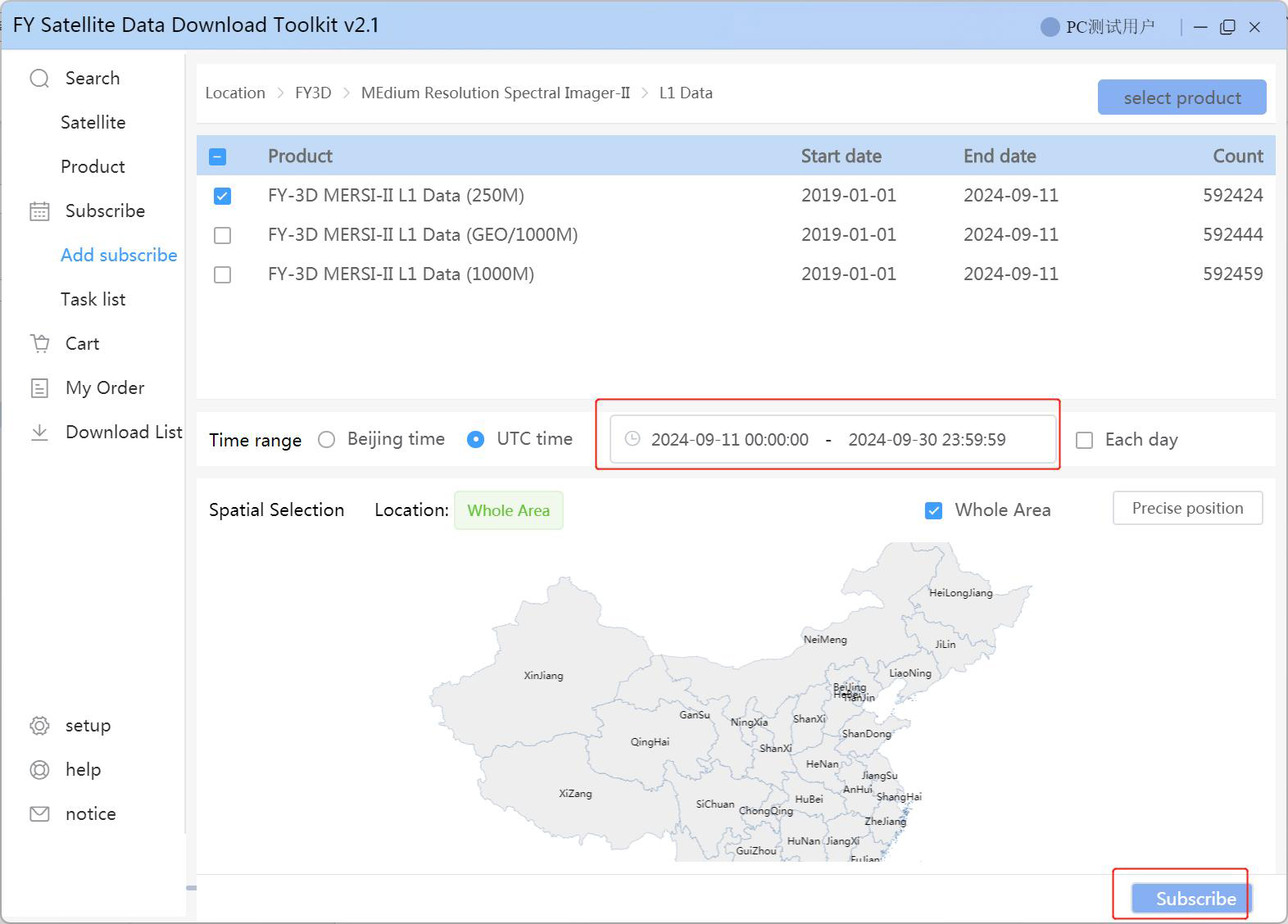
4. click "Save", the download will be started automatically. You can at first "Choose" a folder and set the "Priority".